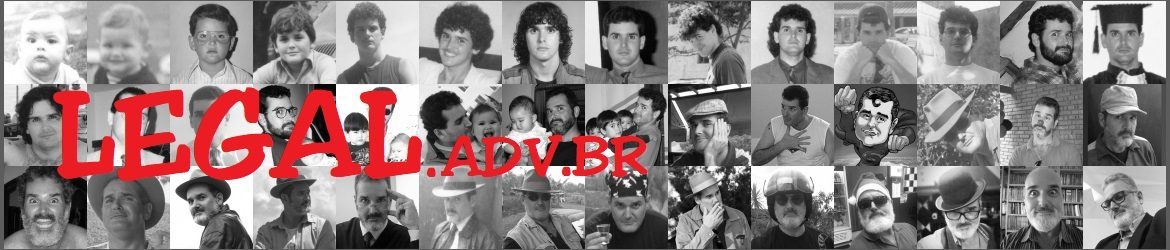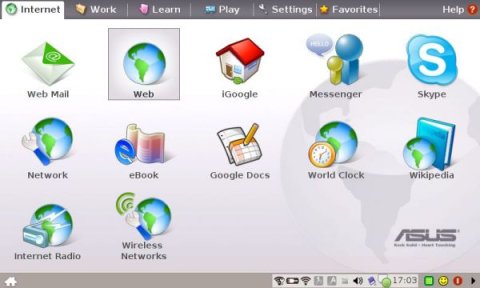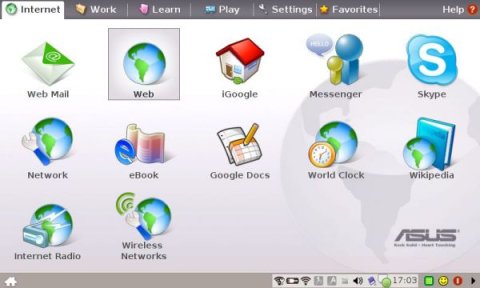
Em sua configuração original o EEE PC vem com uma apresentação que eu chamaria “for dummies”. Até que é bonitinha, com esses ícones ENORMES, mas depois de algum tempo trabalhando com ele e com outros computadores “normais” a gente acaba sentindo falta do jeitão tradicional de utilizar essa máquinas…
Bem, o jeito é fazer com que ele saia do Easy Mode e passe para o Full Desktop – que seria exatamente esse jeitão tradicional. Como fazer? Quando você clica o botão para desligar o computador aparecem vários opções, mais exatamente as seguintes: Desligar, Reiniciar, Espera, Gerenciador de Tarefas e Desktop Completo (lembram-se que efetuei a tradução dos programas?).
Bastaria selecionar a opção “Desktop Completo” e pronto.
Se ela estivesse ali.
É que na sua configuração básica essa opção não aparece. Que fazer, então?
Basta seguir passo a passo as dicas do Emerson lá da comunidade do EEE PC no Orkut (lembrando que, para executá-las é necessário estar conectado à Internet):
1. Abra um terminal digitando os botões Ctrl, Alt e T ao mesmo tempo;
2. Em seguida, digite “sudo bash” (sem aspas);
3. Depois, digite “apt-get update” (sempre sem aspas);
4. Em seguida, digite “apt-get install kicker” e pressione a tecla Y para confirmar, quando solicitado;
5. Agora, digite “apt-get install ksmserver” e pressione Y para confirmar, quando solicitado;
6. Digite “exit” para sair da conta root;
7. Por fim, digite “exit” para sair do terminal.
O próximo passo é pressionar o botão de Ligar/Desligar do Eee PC. Note que há uma nova opção à esquerda chamada ‘Full Desktop‘. É só clicar nela. O sistema operacional irá reiniciar e, quando carregar, você o estará acessando no modo Full.
Para voltar ao ‘Easy Mode‘, clique no botão ‘Launch’ (equivalente ao Iniciar/Start no Windows) e selecione a opção ‘Easy Mode’.
Resolvido? Ainda não. Como ele mesmo destaca, uma das desvantagens desse outro modo é que se perde a configuração de acentuação que já havia no Easy Mode. Como resolver?
Também tá lá na comunidade do Orkut, sendo que desta vez a dica veio por parte do Kenji.
1. Ativar o Centro de Controle do KDE (kcontrol);
2. Escolher a opção “Periféricos”;
3. Escolher a opção “Layout do teclado”;
4. Mudar o modelo do teclado para “Genérico 105 teclas (intl) PC”;
5. Layout deixar em “Inglês Norte-Americano” – ou “English (us)” na versão não traduzida;
6. Role a tela e logo abaixo deixar “Variante de Layout” em “intl” ou “alt-intl”.
Detalhe: as opções do passo 6 somente aparecem se o layout (lá do passo 5) estiver selecionado, caso contrário haverá apenas uma caixa vazia, sem opção alguma para clicar.
Após tudo isso, aplique a mudança e pronto. Nada de reinicializar máquina e o escambau. Já tá acentuando normalmente!