Ao contrário do que acontece no EEE-PC, que já tem várias ferramentas for dummies, por melhor que seja o estado da técnica, o Ubuntu ainda tem lá suas limitações.
Uma delas diz respeito à instalação de fontes truetype (ttf) para utilização por seus diversos programas (de texto, imagem, formatação, sei lá).
A solução para isso é proceder com a instalação do pacote msttcorefonts – Microsoft True Type Core Fonts – de modo que você já consegue as fontes mais tradicionais utilizada no M$-Windows, tais como Arial, Times New Roman, etc. Para instalar o dito pacote, existem duas opções.
Na primeira opção abra uma janela de Terminal (algo como a “janela do DOS”) e digite a seguinte linha de comando, teclando ENTER no final:
sudo apt-get install msttcorefonts
Outra maneira de fazer a mesma coisa é abrir o programa Synaptic, localizar a opção msttcorefonts e marcá-la para instalação. Na realidade o Synaptic faz tudo que o apt-get faz, pois este nada mais é que uma interface gráfica daquele…
Bem, em qualquer dos casos, teremos que o pacote pretendido será instalado. De imediato as fontes já estarão presentes e é possível visualizar especificamente quais são elas vendo o conteúdo do seguinte diretório:
/usr/share/fonts/truetype/msttcorefonts/
Mas e aquelas fontes que você tanto gosta e não estão lá? Como instalá-las?
Fácil.
Basta copiá-las no diretório citado!
Simples assim.
Ou quase…
Acontece que existem dois perrenguezinhos nesse complemento de dica.
O primeiro é que você precisa ter acesso ao diretório criado pelo mstt (dá muito trabalho ficar digitando aquele nome inteiro!), ou seja, tem que estar logado como root. Caso contrário não conseguirá copiar as novas fontes para lá após a instalação do pacote. Uma maneira de contornar mais facilmente (e não ter que ficar abrindo o Terminal ou se logando toda hora como root) é mudar os atributos do diretório – daí você conseguirá até mesmo um simples arrastar-e-colar no modo gráfico. Existem várias maneiras de mudar esses atributos, uma delas é, através do Terminal, digitar:
sudo chown -R nome.user /usr/share/fonts/truetype/msttcorefonts
Bem, isso resolve o primeiro perrengue. Ah, sim. O segundo. Acontece que para “ativar” as fontes novas que você tiver colocado nesse diretório é necessário refazer o cache das fontes (ou seja, a vaga memória do bichinho). Para refazer o cache, você também tem várias opções, a maioria delas envolvendo o reinício de processos – e até mesmo da máquina. A maneira mais direta de fazer isso é também através do Terminal:
fc-cache -f -v
A opção -f força uma varredura nos diretórios e a opção -v mostra o resultado na tela.
E pronto! Fontes disponíveis para uso!
Existem várias dicas complementares na Internet, mas essa receita aí de cima só foi possível graças a alguns ingredientes específicos que fervi no caldeirão – vindos dos blogs (e comentários) do Tales, Cadunico, Siriarah e uma pitadinha do FranciscoLima.
Valeu, pessoal!
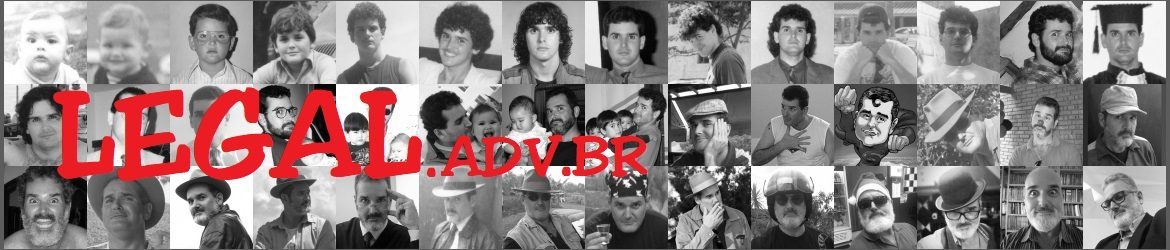

 Sobre como “instalar” o modo Desktop Completo (ou Full Desktop) já falamos bem
Sobre como “instalar” o modo Desktop Completo (ou Full Desktop) já falamos bem