FASE IV
SINTONIA FINA
01. Vamos melhorar o espaço dessa área de trabalho. Clicando com o botão direito na Barra de Tarefas abrirá um menu. Clique em Propriedades e em “Ocultar automaticamente a barra de tarefas”.
02. O Windows não possui o swap file do Linux, mas tem a malfadada memória virtual. Para ajustar seu tamanho vá em Painel de Controle > Sistema > Avançado > Desempenho > Configurações > Avançado > Memória Virtual > Alterar. Na instalação vem definido o padrão de 756 MB. É muito, não precisamos de tudo isso. Faça as seguintes alterações: Tamanho Inicial (MB): 256 | Tamanho Máximo (MB): 256 | > Definir > OK. O computador deverá ser reiniciado.
03. Vamos tirar o lixo que fica para eventuais recuperações do sistema. Vá em Painel de Controle > Sistema > Restauração do Sistema > Desativar Restauração do sistema (checkbox). Você receberá uma mensagem de “Alerta : serão excluídos os pontos de restauração e não será possível desfazer alterações”. Sem medo de ser feliz, clique em “Sim”.
04. Para poupar espaço e deixar a memória do EEE-PC somente com os programas, o ideal é arranjar um cartão SD e transferir para ele a responsabilidade de armazenar seus arquivos. Para isso (após o cartão estar devidamente inserido) alguns ajustes são necessários. Vá em Iniciar e clique com o botão direito em Meus Documentos e, então, Propriedades > Mover. Na janela que se abre escolha Meu Computador > E: (é a letra da unidade do SD) > Criar nova pasta. Selecione a pasta que acabou de criar, tecle F2 e renomeie (no meu caso coloquei o sugestivo e inédito nome de “Documentos”), e então ENTER > OK e OK de novo. A pergunta agora é se deseja mover todos os documentos existentes para a nova pasta. Clique em “Sim”. Serão movidos aqueles documentos básicos e de exemplo criados com a instalação do Windows.
05. De igual maneira, para poupar a memória do EEE-PC, crie no SD (E:) uma pasta para arquivos temporários de Internet (lá eu criei a TempINT). Agora vá em Painel de Controle > Opções de Internet > Geral > Arquivos de Internet Temporários > Configurações > Mover pasta > E: : TempINT > OK > OK de novo. Novamente temos o “Será necessário reiniciar o Windows”, clique em “Sim” – já esse demora mais um pouquinho…
06. Bem vamos limpar o cache do arquivo, ou seja, todo aquele lixo que vai ficando pra trás quando da instalação de programas. Vá em Iniciar > Todos os programas > Acessórios > Prompt de comando. Na janela que se abre digite sfc.exe/purgecache e tecle ENTER. Após terminado o processo, voltará ao prompt. Para fechar a janela, digite exit e tecle ENTER.
07. Pra que 10% do tamanho de seu disco para lixeira? É muita coisa! Clique com o botão direito em Lixeira, vá em Propriedades e, na janela que se abre, diminua o tamanho máximo da lixeira para algo mais coerente. No meu caso, 1% (cerca de 40Mb). Pra mim é o suficiente.
08. Só com essas alterações, de um espaço total de 3,71 GB, temos agora apenas 1,16 GB ocupados pelo sistema e 2,55 GB livres. Compare com o item 34 da FASE III. Economizamos quase 1 GB!
09. Caso queira espremer ainda mais um pouquinho, o Manual do EEE-PC dá algumas dicas sobre arquivos do sistema que poderiam ser deletados. Está no tópico “Deleting unnecessary document files”. Dá um certo trabalho e a liberação será de pouco mais de 50Mb. Avalie e, se achar que vale a pena, tente. Caso contrário, vá pra FASE V.
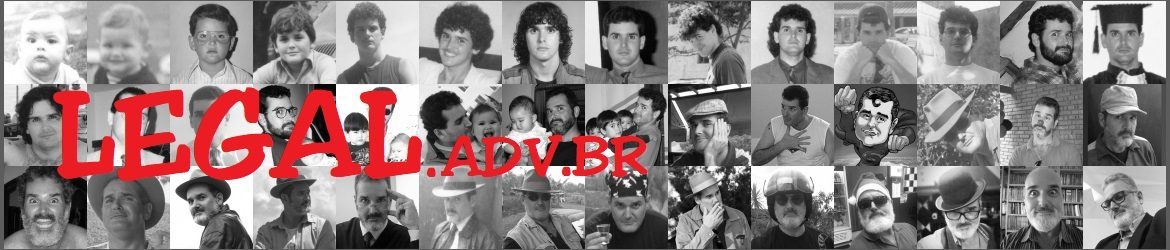
Como copiar o diretório I386 pelo DOS para um notebook que não tem drive de CD? Aqui não está funcionando instalar pela pendrive – Diz toda santa hora “a instalaçao não detectou o SmartDrive no Computador. Ele melhorará… etc”
Pessoal estou precisando da ajuda de vocês, por gentileza. Não sou muito avançado em DOS. Ganhei um EEPC 4G da minha namorada (este notebook não possui drive de cd, porém ele dá boot pelo pendrive e por LAN). Junto com ele veio um cd original do xp professional Service Pack 2. Li recentemente em vários lugares que basta eu copiar o diretório I386 que está dentro do cd para o HD do notebook. Sei que isso pode ser feito por um drive externo de Cd, mas não tenho dinheiro para isto. Gostaria de obter a ajuda de vocês, pois consegui copiar todo o diretório para a pendrive kingston que tenho. O problema é: eu não sei como utilizar o comando para copiar o diretório I386 da pendrive para o HD do notebook. Sei que deve começar assim xcopy -E (aqui surge minha dúvida – meu drive USB é D como devo fazer? Eu agradeço a todos que me ajudar de coração!
__________________
“Primeiro vem o estômago, depois a moral.” Bertolt Brecht
Leonardo, este artigo faz parte de um tutorial de cinco etapas, com inúmeros passos, dando todo o caminho necessário para instalação – mesmo para aqueles que não entendem absolutamente nada de DOS. Sugiro que, antes de mais nada, leia-o INTEIRO e, ao final, se ainda restar alguma dúvida, reitere por aqui, ok?
sensacional
consegui sem muito esfoço, vale a pena tentar !
Sidney, apesar de vários perrengues que vêm acontecendo com algumas pessoas, parece que a grande maioria tem conseguido instalar sem maiores percalços. Fico sinceramente feliz com isso! Agora é só desfrutar da portabilidade do bichinho…
Inté!
Caro Adauto, seu tutorial é excelente, mas obtive alguns problemas, e não sei o q fazer. Eu coloco a resolução da tela em 800 x 600, mas toda vez q desligo o computador e ligo de novo, volta pra 800 x 480. Como parar com isso? E quando estava instalando os drivers, um não foi instalado (Ethernet), dizendo ser um erro tmp1, tmp2, tmp3… q isso? Desde já, obrigado.
Olá, já resolvi o problema, mas apareceu outro: não tem mais a opção de “compactar o disco C pra liberar espaço” disponível pra marcar. Tem como ativar isso? Obrigado.
Hmmm… Só fuçando, Alan. Só fuçando. Uma das características do mundo da informática é que normalmente sempre existem várias maneiras de se fazer a mesma coisa – o negócio é chegar até os comandos que se deseja. Esse item que você citou deveria estar lá na parte de Acessórios > Ferramentas do sistema > Limpeza de disco. Caso não esteja, o negócio é dar uma “busca e apreensão” no sistema até achar – ou, ao menos, descobrir o porquê de ele não estar onde deveria…
Goataria que me ajudasse num probleminha que eu estou a ter. eu mudei a resoluçao para 800 por 600 e agora nao consigo voltar a mudar para 800 por 480.
Como volto a mudar para 800 por 480?
Obrigado
Caro Adauto,
Parabéns pelo excelente tutorial!
Andei durante muito tempo (1 mês) a pesquisar e a experimentar diversos métodos e nenhum deles funcionou, até encontrar o seu.
Obrigado
Exelente tutorial realmente o mais completo ja tinha tentado umas tres vezes com outros tutoriais mas sempre me dava erro por causa da partição, entretanto ainda nao acabei de instalar LOL mas estou na tela “Inspecting computer…” mas creio que nao de erro – Obrigado
parabens adauto eu ganhei um eeepc da prefeitura e não conseguia formatar para xp mas com esse tutorial foi demais estou super alegre que deus te proteja pessoas como vc que sempre deveria esta na net que só faz somar um grande abraço só deus mesmo para te recompensar felicidades meu amigo se tiver msn manda para mim
MUITO bom! Me ajudou pra caramba 🙂
Nao sei se alguem ja comentou, mas tbm eh possivel baixar os drivers do eeePc do site da ASUS 🙂
Eu, por exemplo, que nao sei onde diabos coloquei o CD dos drivers, fui salvo baixando eles pelo site 😀
Outra coisa que eu fiz, mas que eu nao faco a minima ideia se tem algum ganho, foi colocar a opcao Painel de Controle > Sistema > Avancado > Desempenho > Ajustar para obter um melhor desempenho.
Nao sei se ajuda no desempenho do EEEPC, mas, bem… “fica a dica” hahaha ;P
Muito obrigado novamente pelo post! Salvou meu dia 😀