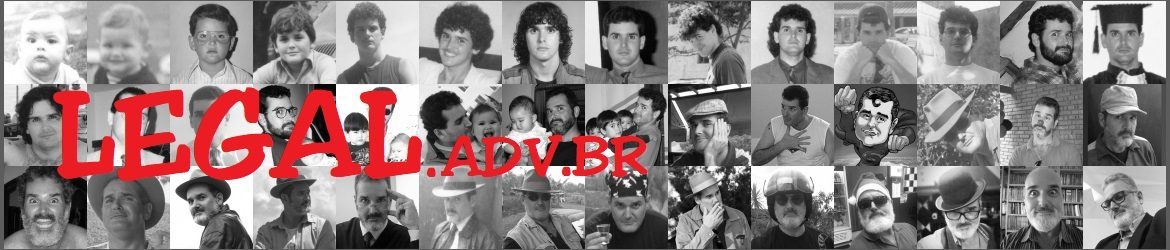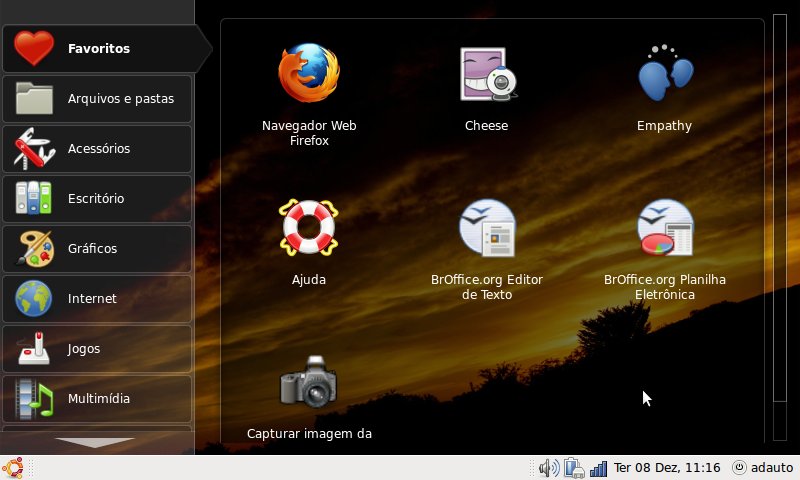
Bom, eu já tinha tentado alguns sabores de algumas distros do Ubuntu no meu EEE-PC 701 – mas não achei nenhuma que fosse, digamos, lá muito palatável. Entretanto, acompanhando algumas discussões lá na lista da Metareciclagem, deparei-me com alguns comentários do Hernani que acabaram por me deixar animado com o Ubuntu Netbook Remix
Antes de mais nada aviso que este é um passo-a-passo – entretanto, ainda assim, estamos falando de Linux. Então parto do pressuposto de que ALGUMA coisa você já conhece a respeito desse sistema. Não vou – nem quero – entrar em detalhes aqui acerca de questões conceituais, tais como particionamento, montagem de volumes, etc. Então vamo que vamo.
01. As dicas básicas para essa instalação – com certeza – eu peguei lá no incerteza, especificamente neste artigo aqui.
02. Para começar a colocar a mão na massa, será necessário baixar a imagem ISO do Ubuntu Netbook Remix neste endereço aqui. Já será baseado na distribuição 9.10, ou seja, a Karmic Koala.
03. Já para a instalação no EEE-PC você vai precisar rodar o Ubuntu a partir do seu pendrive – até porque seu netbook não tem leitor de CD (dãããã…). Nesse caso – que, aliás, é o ÚNICO caso tratado neste texto – além da imagem ISO do item 02 acima você também vai precisar de um pendrive de, no mínimo, 1GB.
04. Partindo do pressuposto que você está começando este trabalho num computador à parte do netbook, onde provavelmente deverá ter já instalado o Windows XP (nem me pergunte do Vista – odeio ele), para criar o pendrive bootável, que é o primeiro passo para a instalação no EEE-PC, existem duas possibilidades:
a) Você pode utilizar seu programa queimador de CDs favorito e transformar aquela imagem ISO num CD bootável (eu juro que gostaria de escrever “inicializável”, mas isso me soou tão esquisito que resolvi ficar no estrangeirismo mesmo…). Após, bastará inicializar o computador pelo CD e, já com o Ubuntu carregado, utilizar o programa nativo do sistema para criar o pendrive de boot: o USB-Creator. Você pode acessá-lo através de Sistema -> Administração -> Create a USB startup disk. EM TESE o programa deve detectar automaticamente tanto o drive de CD quanto o pendrive. Isso feito, bastará clicar no botão Make Startup Disk e aguardar sua conclusão.
b) Outra opção (que não envolve “gastar” um CD somente para essa etapa intermediária) seria utilizar no Windows XP o programa Unetbootin (disponível aqui). Baixe e instale o programa em seu computador (não, você NÃO vai precisar de um passo-a-passo para ISSO, vai?) e, a seguir, execute-o (talvez você precise executá-lo diretamente do diretório para o qual foi baixado ou, para facilitar, criar um atalho para seu desktop). É lógico que você já está com o pendrive devidamente formatado e devidamente “espetado” no computador, certo? Ah, sim, claro. Então. Na janela que se abre selecione a segunda opção Diskimage e, à direita, nos três pontinhos (…), selecione o arquivo ISO com o Ubuntu Netbook Remix no local onde você o baixou. Seu nome provavelmente deve ser “ubuntu-9.10-netbook-remix-i386.iso”. Certifique-se que a Unidade indicada na última linha realmente corresponde àquela onde está o pendrive (caso não seja, creio que o sistema não identificou corretamente o hardware). Após, basta clicar em OK e aguardar. Quando a frase Instalação Completada estiver em negrito, apenas clique em Sair, pois não é nesse computador que efetuaremos a instalação, certo?
05. Coloque o seu pendrive no EEE-PC e ligue-o. Li em algum lugar sobre recomendações para que seja do lado esquerdo – mas nada que justificasse o porquê. Já nos primeiros segundos da inicialização tecle ESC.
06. A janela que se abrirá provavelmente lhe dará duas opções. No meu caso, a primeira é “HDD:SM-SILICONMOTION SM223AC” (que é a memória interna do computador) e a segunda é “USB: Kingston DataTraveler” (que é o pendrive conectado). Escolha a opção relativa a seu pendrive e aguarde até que o boot se inicie.
07. O boot, no caso será do Ubuntu Netbook Remix 9.10. A placa de som já está funcionando, pois os tradicionais tambores tocaram… É bom verificar a conectividade. Como tenho uma pequena rede instalada em casa – inclusive com Wireless – deveria funcionar de primeira. Mas não funcionou. Tasquei-lhe um cabo de rede e daí conectou. Tudo bem. Mais tarde vejo com calma essa coisa da rede sem fio…
08. Acho que não será necessário explorar as virtudes do bichinho neste primeiro momento. Já na guia que se abre, que é Favorites, clique no ícone Install Ubuntu-Netbook-Remix.
10. A primeira tela que se abre é a da linguagem. Escolha Português do Brasil e clique em Avançar.
11. A segunda tela é a do fuso horário. Deve estar correta, ou seja, na Região deverá constar Brasil e na Zona deverá constar Brasil (São Paulo). Clique em Avançar.
12. A terceira tela servirá para configurar o layout do teclado. Como, no meu caso, trata-se de um EEE-PC da série 701, devo optar por Escolha o seu próprio e, em seguida, na parte esquerda da tela, USA e, na direita, USA – Alternative international (former us_intl). Caso tenha dúvidas, utilize a linha de teste de digitação, logo abaixo. Se satisfeito, clique em Avançar.
13. A quarta tela refere-se à efetiva instalação no disco, quer dizer, na memória, ou melhor, no chip… ah, sei lá! No EEE-PC e pronto. Existem duas opções, sendo que a primeira substitui totalmente o sistema instalado e a segunda compartilha com o que lá estiver. Como, no meu caso, estou substituindo o Windows XP previamente instalado (como já descrevi aqui) e considerando que os 4GB não permitiriam a convivência pacífica de ambos os sistemas, a opção é Apagar e usar o disco inteiro (o tal do SDA que está lá indicado). Clique em Avançar.
14. A quinta tela pede alguns dados particulares de fácil preenchimento: nome, nome de acesso, senha e o nome do computador. Vamos lá, você consegue. Após tão árdua tarefa, clique em Avançar.
15. Na sexta e última tela basta clicar em Instalar e mais nada. E aguarde. Aliás, um dos motivos pelo qual precisávamos verificar a conectividade antes de mais nada é que, quando da instalação, alguns pacotes já serão baixados automaticamente. Enfim, continue aguardando.
16. Ao final de tudo será solicitada a reinicialização da máquina. Faça-o. Em determinado momento desse processo também será solicitada a remoção do dispositivo USB pelo qual foi dado o boot. Remova-o. Ao reinicializar já poderemos partir para as configurações mais específicas – como, por exemplo, a Rede sem fio. Existe um pequeno ícone no painel (aquela barra de trabalho que contém a data, usuário, etc) que se assemelha a uma série de barrinhas em pé em ordem crescente. Com um clique abre um menu onde o nome da rede deverá estar mais ou menos lá pelo meio, logo na linha acima da opção Conectar. Clique nela (deverá ser automaticamente substituído pela opção Desconectar). Testei o Wireless. Tudo ok.
17. Aliás esse próprio painel – para mim – visualmente fica melhor lá em baixo. Clique numa área livre do painel com o botão direito e, com o botão esquerdo, escolha Propriedades. Na tela que se abre, Propriedades do painel, no item Orientação, mude para inferior. Clique no botão Fechar. Pronto.
18. Bom com o sistema básico funcionando, é bom dar uma atualizada geral, certo? Vá em Sistema -> Administração -> Gerenciador de Atualizações clique em Verificar e, após essa verificação (a qual o sistema fará através da Internet), clique em Instalar atualizações (no meu caso, foram encontradas 144 atualizações. Aguarde pacientemente. E, sim, provavelmente você precisará daquela senha informada lá no item 14. Após baixar os pacotes de atualização a instalação já deve automaticamente se iniciar em seguida. Após a conclusão deverá ser apresentada novamente a janela do Gerenciador de atualizações (agora sem nada) – basta clicar em Fechar.
19. Se a tela do seu netbook é pequena igual a do meu 701, vá em Sistema -> Preferências -> Aparência. Na aba Fontes, clique nos nomes das letras e diminua todas para tamanho 9. Aliás, se quiser, aproveite e vá também na aba Plano de fundo e escolha alguma imagem mais agradável (não se preocupe, pois as letras se sobrepõem à imagem, de forma transparente, criando um efeito bem bacana). E, ainda, na aba Tema dá pra optar por outras filigranas visuais. Só pra constar: essas dicasm específicas vieram via Orkut, num tutorial do Breno.
20. Um dos primeiros perrengues que encontrei ao começar a utilizar a maquininha foi para acessar o site do Banco do Brasil. Esse site possui um sistema de “teclado virtual” que simplesmente não carregava! Fuçando um pouco aqui e ali, nos fóruns (de discussão) da vida acabei localizando o que faltava: um mero plugin – no caso o sun-java6-plugin. Aí, para efetuar a instalação, o negócio é ir direto ao Synaptic em Sistema -> Administração -> Gerenciador de Pacotes Synaptic e localizar o plugin citado. Com o botão direito do mouse, marque-o para instalação (ele já vai automaticamente selecionar todos os demais pacotes que precisa) e dê o comando Aplicar. Assegure-se de estar conectado à Internet.
21. Outro plugin necessário para acessar diversas páginas da Internet é o Adobe Flash Player. Mas, nesse caso, será necessário baixá-lo e instalá-lo. Verifique em seu Firefox pra qual diretório está configurado o download de arquivos – provavelmente deverá já estar apontando para Downloads. Ao acessar a página do Flash já deverá ser sugerida a versão do Adobe Flash Player para Linux. Selecione uma versão para dowload – especificamente a .deb for Ubuntu. Vá em Arquivos e pastas e abra a pasta Downloads. Clique com o botão direito no arquivo e selecione (agora com o botão esquerdo) a opção Abrir com Instalador de Pacotes GDebi. Na janela que se abre clique em Instalar Pacote. Será necessária a senha que você colocou lá no item 14 (é lógico que você ainda se lembra dela, certo?). Após a instalação simplesmente clique no botão Fechar e, após, feche a janela.
22. De início o Ubuntu vem com o OpenOffice instalado. Nada contra – mas é em inglês. Nada contra, também, mas fica “melhor” em português, certo? Volte lá no Synaptic e localize o BrOffice. Marque-o para instalação e dê o comando Aplicar. Assegure-se de estar conectado à Internet, pois muita coisa vai precisar ser baixada. Não, não é necessário desinstalar o OpenOffice primeiro (como já vi em alguns comentários por aí), pois o BrOffice aproveita o que deve aproveitar e se instala por cima. Com as mudanças devidamente aplicadas clique em Fechar e, após, feche também o Gerenciador.
23. Não sei o porquê cargas d’água o gravador de som simplesmente não estava funcionando. Para fuçar nisso fui em Sistema -> Preferências -> Som. Na janela Preferências de som que se abre escolha a guia Entrada e, nela, desmarque o item Mudo. Caso queira altere também o Volume de entrada – assim como demais itens que achar necessário. Para um eventual teste vá em Multimídia -> Gravador de som. Brinque à vontade…
24. Aliás, a título de curiosidade, já que estamos falando do tema, vá em Multimídia -> Cheese. Não há o que configurar, mas serve para certificar se a câmera também está funcionando perfeitamente.
25. Aliás do aliás, falando de multimídia de um modo geral, uma boa dica (além dos passos 20 e 21) foi essa que obtive aqui, a respeito do pacote Ubuntu-restricted-extras, o qual instala uma série de codecs, aplicativos, fontes e drivers que possuem algum tipo de restrição e que por isso não fazem parte da instalação padrão – tais como: Máquina virtual Java (usada por sites de bancos, por exemplo) flash (sem ele, o youtube não funciona) fontes true type (do windows), codecs de áudio e vídeo (wmv, divx, mp3, rmvb, etc) e outros. Vá lá no Synaptic (agora você já sabe como funciona, não sabe?) e procure por Ubuntu-restricted-extras, marcando-o para instalação e aplicando sua escolha.
26. Bem, com tantas instalações o nosso limitadíssimo espaço de 4GB já está ficando quase todo consumido. Se quiser confirmar, basta dar uma olhada em Acessórios -> Analisador de Utilização do Disco. No meu caso já tenho mais de 80% ocupado! Para tentar minimizar esse perrengue, vá em Sistema -> Administração -> Central de Programas do Ubuntu e clique em Programas instalados. Verifique cuidadosamente o que você não usa, não usaria ou tem certeza absoluta que nunca vai usar e remova-o sem dó. Afinal, precisamos de espaço!
27. Numa consulta à comunidade do Orkut chamada ASUS Eee PC – NetBook Laptop tive a informação de que o Skype (que uso para alguns contatos específicos) não faz parte dos repositórios do Ubuntu. Então, conforme sugerido, fui até o site do Skype e na opção de Downloads escolhi o mais próximo da distribuição que estou usando, no caso o Ubuntu 8.10+32-bit. Baixei o arquivo e apliquei o mesmo procedimento lá do item 21 para sua instalação.
Bão, basicamente é isso. Particularmente ainda acho que dá pra otimizar um pouco mais o sistema de modo a ocupar um pouco menos de espaço (continuo com volta de 80% da capacidade instalada). Pra minimizar esse impacto de ocupação, tenho um cartão SD de 4GB onde centralizo meus arquivos particulares e downloads em geral.
Agora é só começar a desfrutar o bichinho e ver como que fica…
Emenda à Inicial: Apesar da estabilidade no funcionamento, existe um pequeno bug que ainda não descobri como resolver. Acontece que toda vez que estiver utilizando apenas a bateria aparece, logo de início, uma mensagem informando da existência de algum defeito, pois estaria apenas com 1,9% de carga. Ignore. Quando eu descobrir o que fazer com essa mensagem mal educada eu informo por aqui…
Outra Emenda: Para ajudar mais um bocadinho ali no item 26, após a instalação vá em Acessórios -> Terminal e digite o seguinte comando (sem as aspas): “sudo apt-get autoremove”. Isso fará com que as versões antigas dos pacotes baixados sejam deletadas, liberando mais um pouco de espaço. Para complementar (se bem que não percebi diferença) tente também “sudo apt-get autoclean”. Ah, sim, em ambos os casos você novamente vai precisar daquela senha informada lá no item 14…