FASE III
INSTALANDO O WINDOWS XP NUM EEE-PC
01. Para dar início à instalação, quando da reinicialização (se estiver ligado, reinicie novamente), pressione a tecla F2 para ter acesso ao Setup do computador. Vá em “Advanced > OS Installation” e mude de “Finished” para “Start” (terá que mudar isso novamente quando acabar a instalação). Tecle F10 para salvar as configurações, selecione OK e dê ENTER. Caso não faça isso provavelmente, no decorrer da instalação, o computador pode vir a ficar procurando o boot em todos devices possíveis e, ao final, desligá-lo.
02. Após inicializado, mude a linha de comando para o pendrive digitando “D:” e teclando ENTER.
03. Mude para o diretório que foi copiado do CD do Windows XP com o comando “cd i386” (seguido de ENTER).
04. Execute o seguinte comando para iniciar a instalação: “winnt” (sim, também tecle ENTER depois de digitar esse comando).
05. Após iniciado o programa de instalação perguntará onde estão os arquivos do Windows XP (e já sugerindo “D:i386”) – basta teclar ENTER.
06. Em tese, com os arquivos que foram baixados, já estaria configurada a inicialização com o smartdrive. Caso o Windows informe que não foi carregado para a memória, sugiro parar o procedimento e corrigir o boot (editando os arquivos CONFIG.SYS e AUTOEXEC.BAT). Isso porque, ainda que o smartdrive não seja exatamente necessário, sem ele (experiência própria!) a instalação vai levar horas. E estou falando de números de DOIS DÍGITOS… Caso tudo esteja correto, o programa de instalação já vai entrar direto numa tela de cópia de arquivos.
Emenda à Inicial: caso haja algum perrengue nesse ponto – por menor que seja – e que esteja relacionado ao danado do smartdrive, sugiro veementemente a leitura dos comentários deste post antes de prosseguir…
07. Bem, depois de quase uma hora, em tese, todos os arquivos foram copiados. Ignore a mensagem sobre disquetes e simplesmente tecle ENTER. O computador vai reiniciar.
08. Próximo passo: após reiniciar teremos a tela de “Bem-vindo ao Programa de Instalação”. Para instalar, tecle ENTER.
09. Aparecerá o “Contrato de Licença de Usuário Final”. Divirta-se caso queira ler. Caso contrário, tecla F8.
10. A pergunta agora é sobre a partição a ser instalado – e já vem com a sugestão de “C: Partição1 (EEE-XP)”. É nessa mesmo. Tecle ENTER.
11. A tela seguinte tem duas sugestões de formatação: pelo sistema NTFS e pela FAT32 (que é pelo qual já está atualmente formatado). Particularmente tenho que o NTFS às vezes dá um ou outro problema de compatibilidade de leitura, assim prefiro ficar com o que sei que funciona. ENTER novamente.
12. Serão copiados novos arquivos para instalação. Ao final ele reiniciará sozinho.
13. Agora o boot já se deu em modo gráfico. Tela 800 x 480. Touchpad funcionando. Aguarde um pouco. A tela de opções regionais e de idiomas irá se abrir. As configurações referentes ao primeiro botão, o de “Personalizar”, estão corretas – então neste nem precisa mexer. Já as configurações referentes ao segundo botão, o de “Detalhes”, precisam ser alteradas, então clique nesse botão. Após, na nova janela que se abre, selecione o item “Inglês (Estados Unidos)” e clique no botão lateral “Remover”. Agora clique em “Adicionar”. Não mexa no “Idioma de Entrada”. Em “Layout do teclado/IME” selecione a opção “Estados Unidos (internacional)”. Clique em OK. Como ficaram duas opções de layout de teclado e uma delas não nos interessa, selecione o item “Português (Brasil ABNT)” e clique em “Remover”. Pronto. Dê um OK. Virá uma mensagem de alerta – pois o layout excluído estaria sendo utilizado. OK de novo. Agora clique em “Avançar”.
14. Próxima tela: “Nome” e “Organização”. Fique à vontade…
15. “Chave do produto (Product Key)”. Aquele conjunto maluco de letras e números que vem com o CD do Windows XP. Você tem, não tem? Tava lá no CD original do qual você copiou o sistema. Após inserir os dados clique em “Avançar”.
16. A tela seguinte é para o nome do computador. Coloque alguma coisa que considere inteligível para identificá-lo numa rede. No meu caso: E3PC. Novamente clique em “Avançar”.
17. Configurações de data e hora. Deixe isso quieto (se a data e hora estiverem corretas). Clique em “Avançar”.
18. Aguarde a nova sequência de instalação. Ao final o sistema vai reiniciar sozinho novamente.
19. Ele informará que ajustará automaticamente a resolução de tela. Clique em OK.
20. Agora a instalação básica do Windows XP praticamente concluída! Mas ainda precisamos “limpar” um pouco a área. Providencie a exclusão dos seguintes arquivos, que estão na raiz do sistema: autoexec.bat, config.sys, himem.sys e smartdrv.exe.
21. Para evitar o “Menu de Boot” que tem aparecido desde a instalação edite o arquivo “c:boot.ini” e remova a linha do USB boot (no caso, a segunda linha, que diz “C:=”Microsof Windows” “ – com isso ele vai passar pelo arquivo sem parar para mensagens. Pode-se também mudar o timeout de 30s para algo mais rápido – mas acho bobagem… Depois dessas exclusões, reinicie a máquina.
22. Bom, agora só faltam os drivers específicos do EEE-PC. Através do Windows Explorer abra o pendrive e localize o diretório DVD_EEEPC. Nele, dê um duplo clique no arquivo “Setup”. De cara o programa vai informar que para instalar todos os dispositivos deverá ser instalado primeiramente o “driver acpi” e se deseja fazer isso. Clique em “Sim”. Depois de um tempinho será informado que há necessidade de reinicialização. Clique em OK.
23. Após a reinicialização, repita os passos do item 22 acima.
24. Escolha a opção “InstAll – Drivers Installation Wizard”.
25. Nova janela será aberta para que selecione o que deseja: instalar todos os drivers (opção 1) ou customizar a seu gosto (opção 2). Deixe na opção 1 e clique OK.
26. O programa já avisa que haverão três reinicializações durante a instalação e pede para confirmar. Confirme no “Yes”. E aguarde. Ao final dessa etapa teremos a primeira reinicialização.
27. Ele já volta dando continuidade à execução do programa. Continue aguardando. Ao final vai então para a segunda reinicialização. Dessa vez ele já desliga com som!
28. Agora ele continua a instalação em silêncio. Mais algum tempo e vamos para a terceira (e última) reinicialização.
29. Ao ligar novamente será aberta uma janela com as “Configurações do Synpatics Dispositivo Indicador”. Por enquanto fechemo-la.
30. Por trás haverá uma janela com a informação de que a instalação está completa. Clique em OK para também fechá-la.
31. E, por trás daquela, ainda teremos uma última janela com a relação de tudo que foi instalado. Verifique se todos os itens estão com o Status de instalados (“updated”) ou não (“not installed”). Caso algum tenha ficado de fora, faça a instalação manualmente desse item (ou então diretamente do hardware não instalado, via Painel de Controle).
32. Para concluir falta restaurar a configuração anterior no Setup. Repita os passos do item 01 desta FASE III, ou seja, quando da incialização, pressione a tecla F2 para ter acesso ao Setup do computador. Vá em “Advanced > OS Installation” e mude de “Start” para “Finished”. Tecle F10 para salvar as configurações, selecione OK e dê ENTER.
33. Com tudo instalado a Rede Wireless também já estará automaticamente funcionando. Faça a ativação do Windows pela Internet.
34. Agora essa etapa acabou de verdade! De um espaço total de 3,71 GB, temos 2,13 GB ocupados pelo sistema e 1,57 GB livres. Mas ainda vamos melhorar isso na FASE IV…
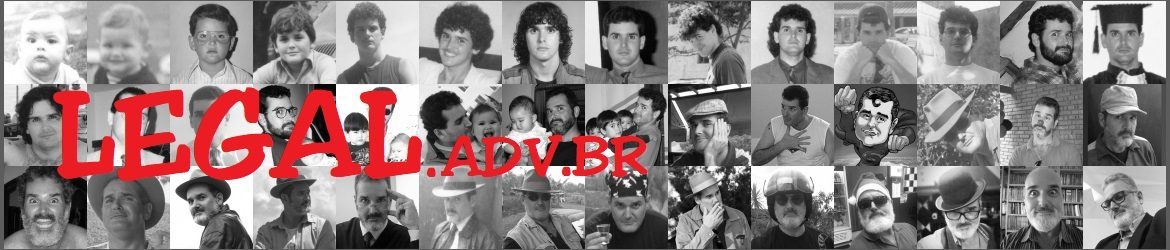
 Calma.
Calma.