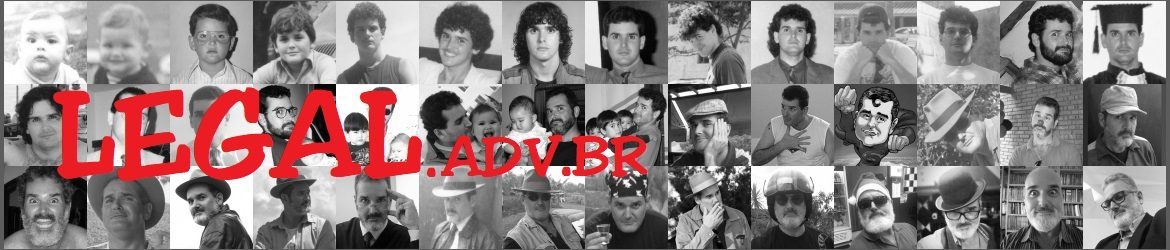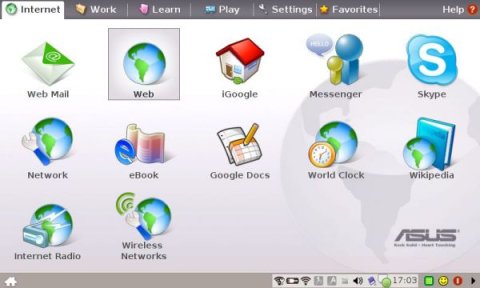Como assim, “o que é Wine”?
Primeiramente, é vinho em inglês – o que por si só já começa a significar tudo de bom… 😉
Segundamente, é um aplicativo do Linux que permite a instalação nesse sistema operacional de softwares feitos somente para o M$-Windows. Nesse sentido “WINE” significa “Wine Is Not an Emulator”. É mais ou menos aquela mesma zorra que dá tentar explicar o que significa a sigla GNU no Linux…
Mas, enfim, como não sou xiita em minhas convicções, sei que tem muita coisa boa que foi sim criado para o Windows e somente existe para aquele sistema operacional. Como fazê-los rodar no Linux? Basta enchê-los de Wine! Dessa maneira fica fácil “importar” aquele software livre que já funcionava muito bem em algumas versões do Windows para que rode também no Linux.
Assim, cabia a mim instalar e ativar o Wine no Xandros – o sistema do EEE PC. Não vou (agora) entrar em detalhes, pois, mais uma vez com a ajuda da comunidade lá do Orkut, tive acesso a um belo tutorial que, em poucos passos, não só me ajudou a instalar o Wine como também já me ensinou a instalar programas com ele. O tutorial é esse aqui: “How to run Windows apps on your Linux Eee PC“. É, eu sei que está em inglês, mas mesmo que você não domine tão bem esse idioma, vai por mim: tá fácil. É bem didático, prevendo até eventuais telas de erros…
Particularmente o primeiro programa que instalei foi uma versão antiga do GenoPro (quando ainda era free), um software que possibilita construir genogramas de árvores genealógicas.
E, sim, tá funcionando ferpeitamente!
Deve ser o Wine…