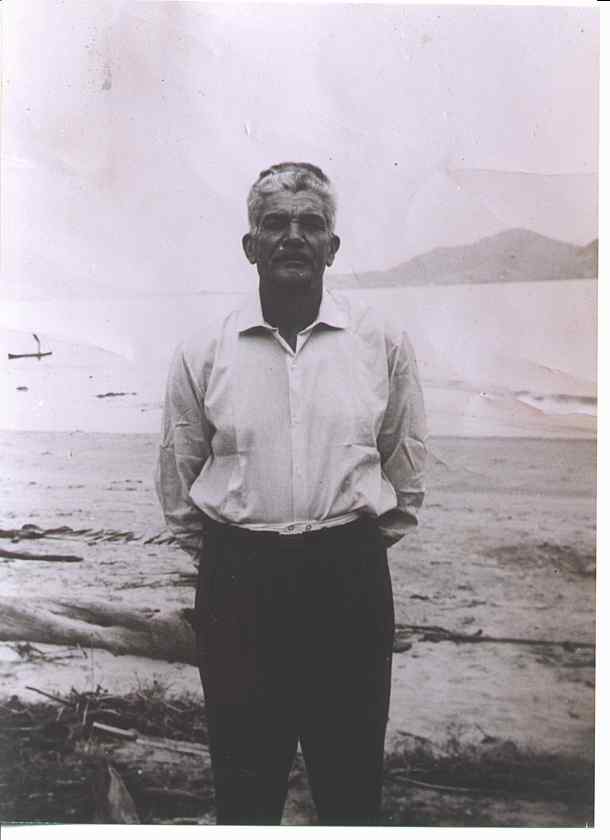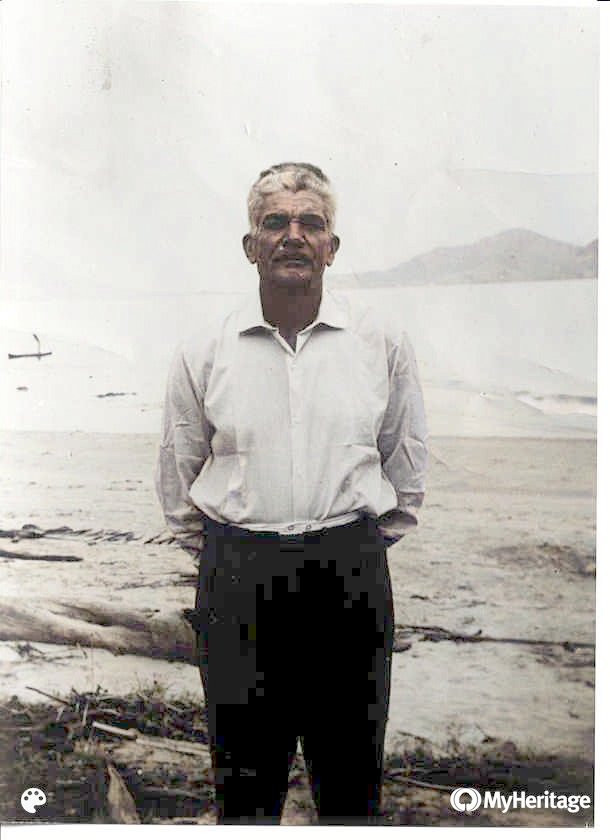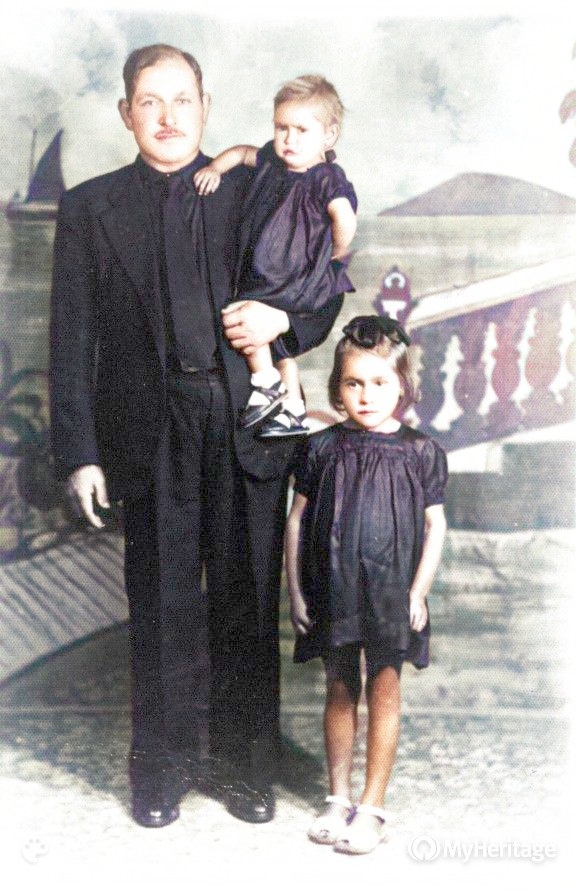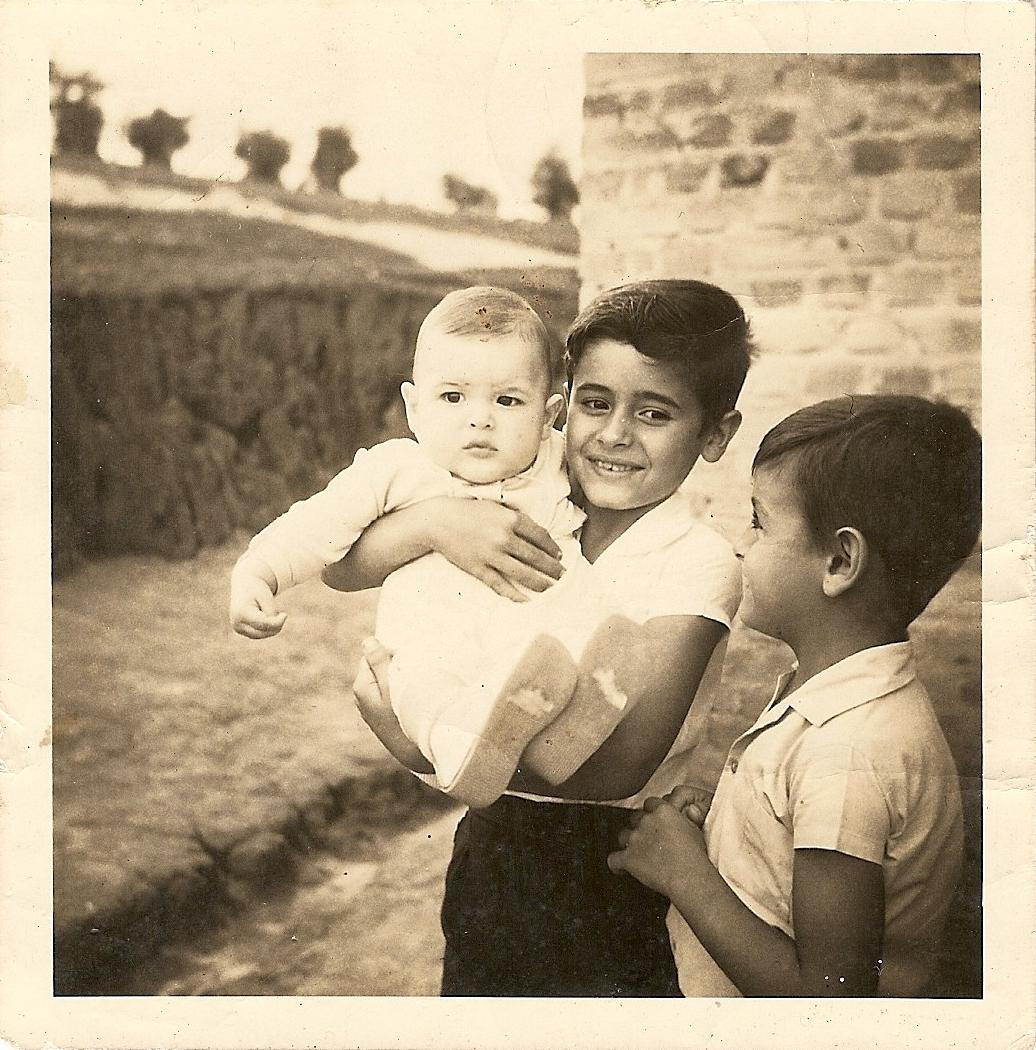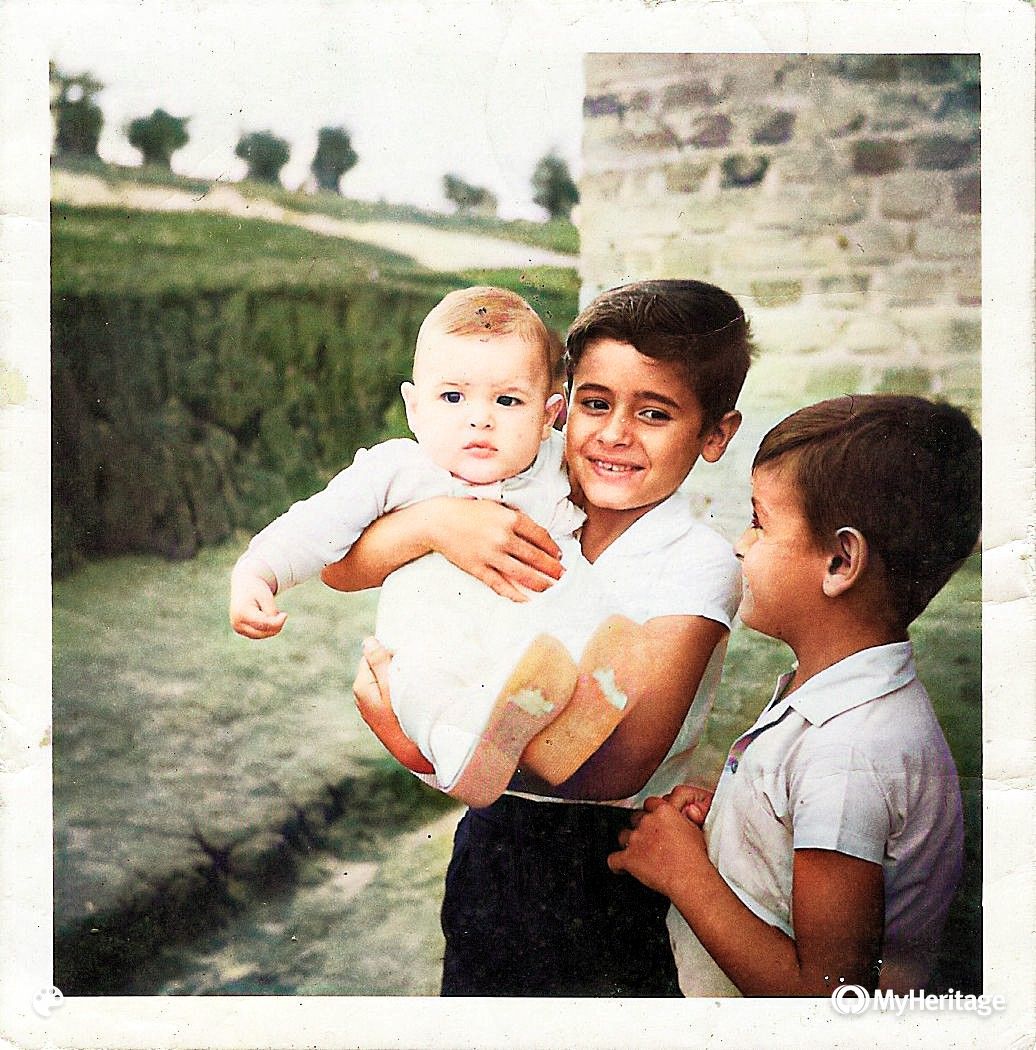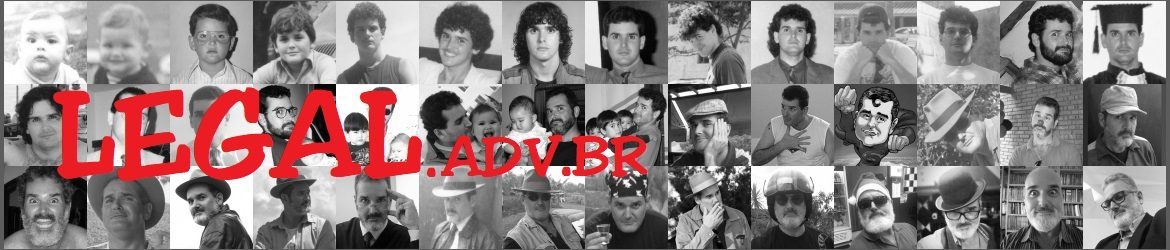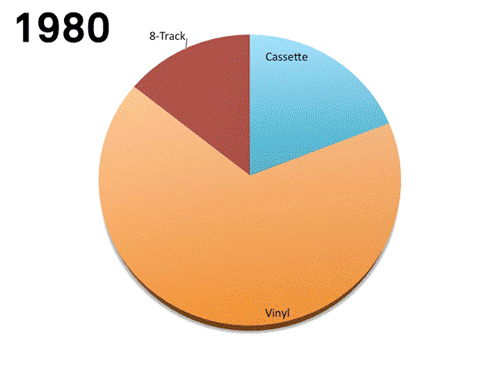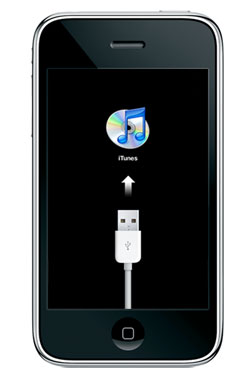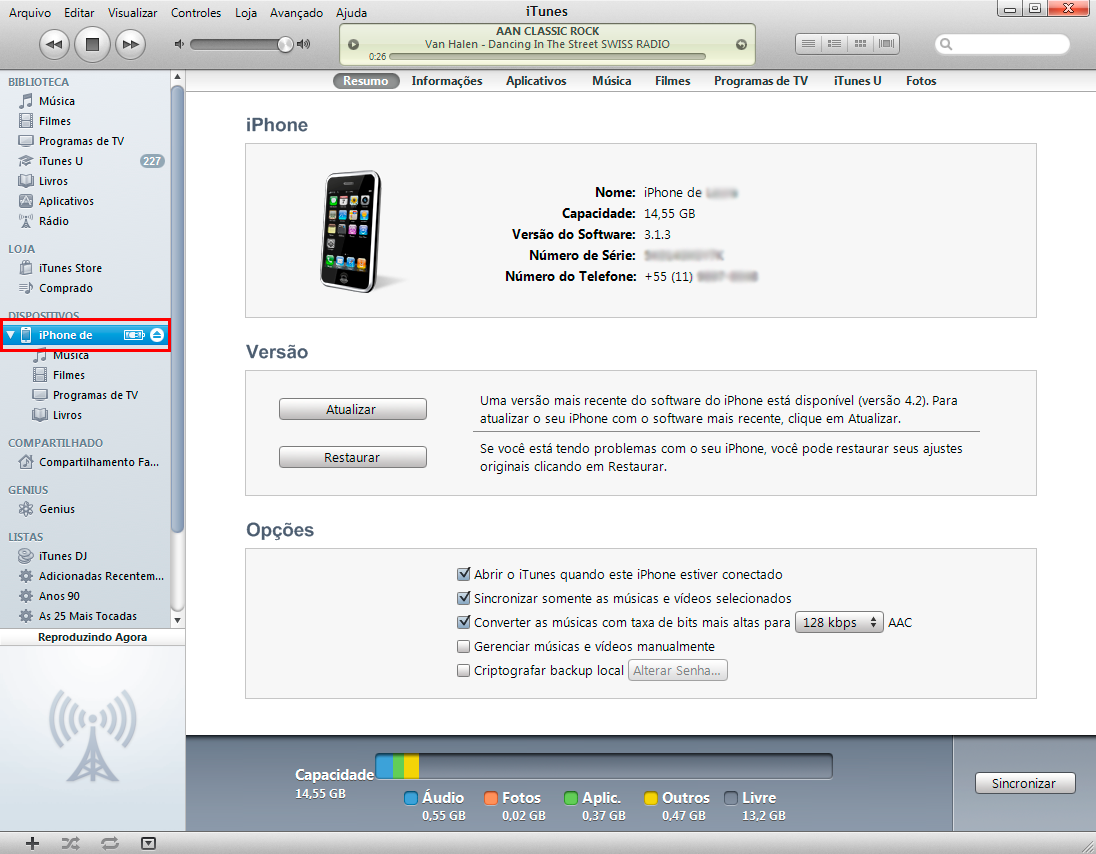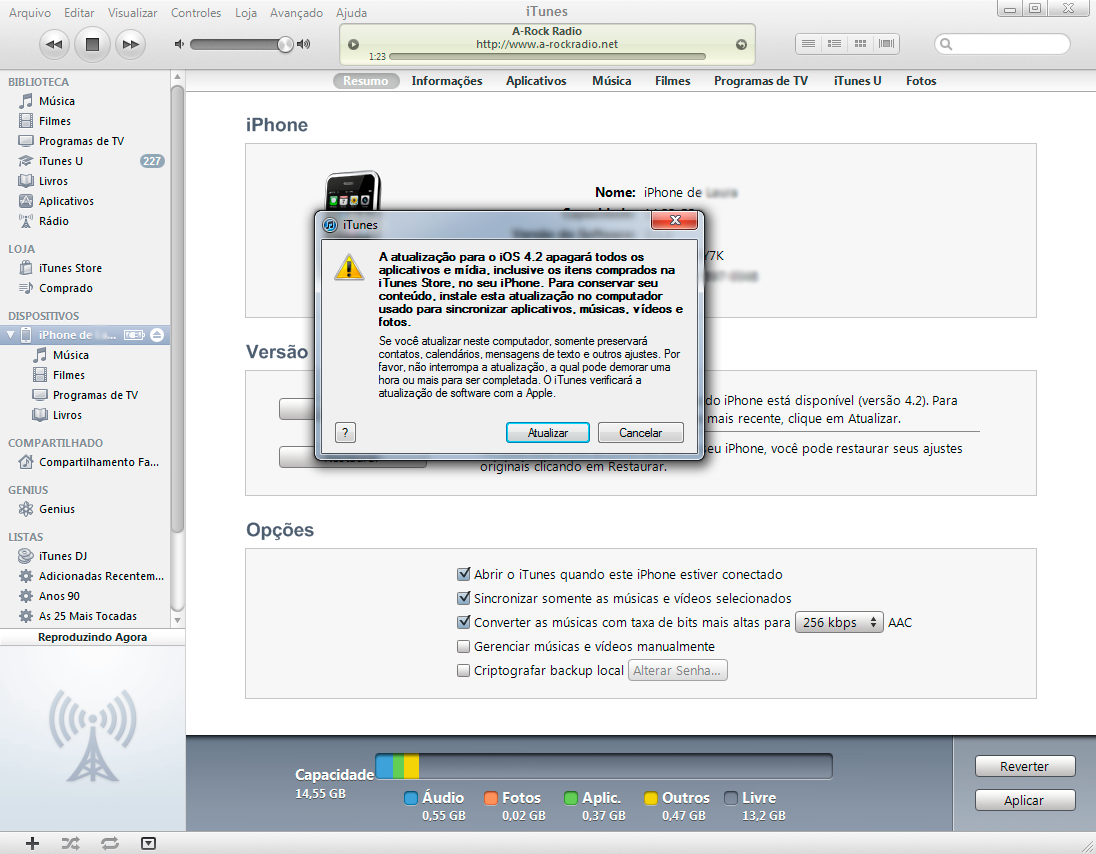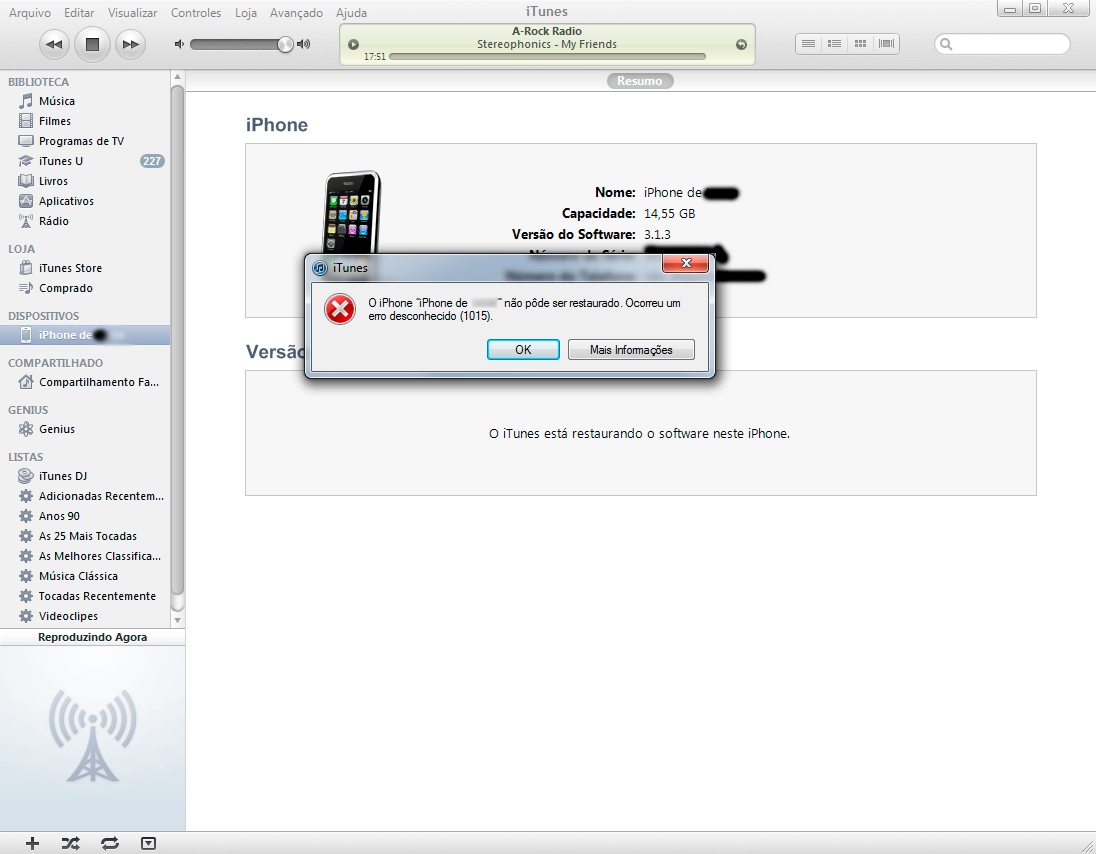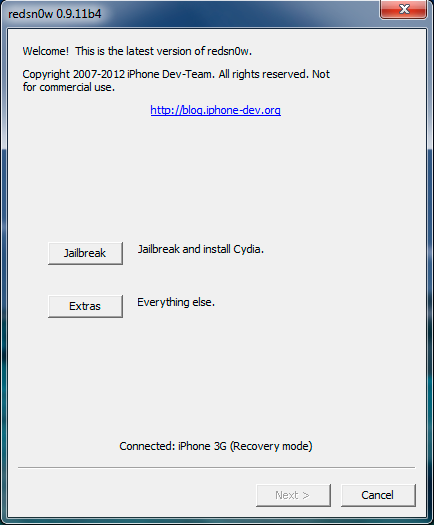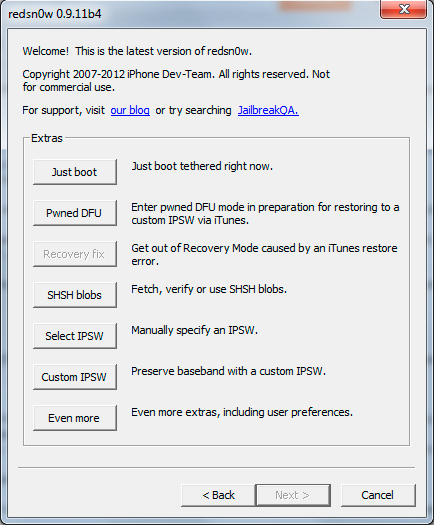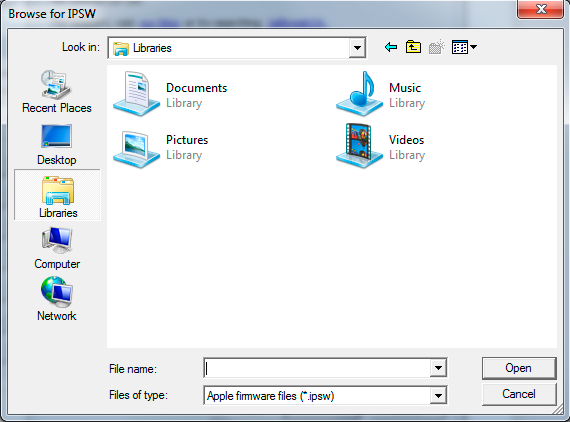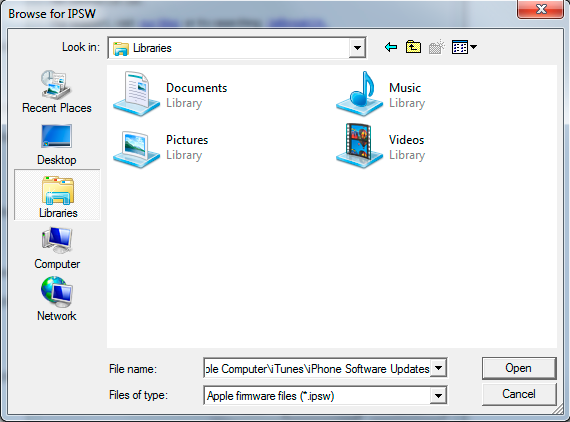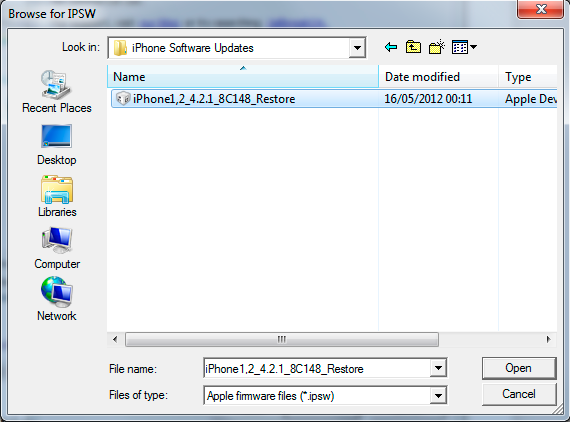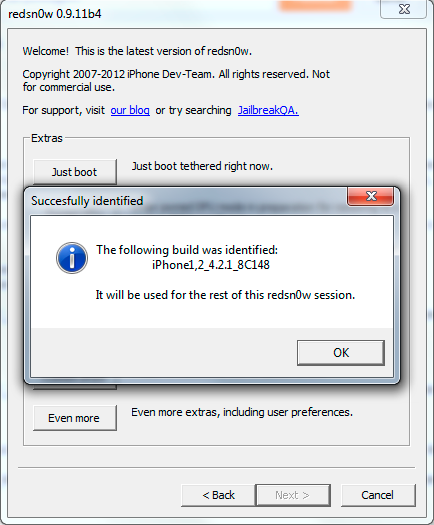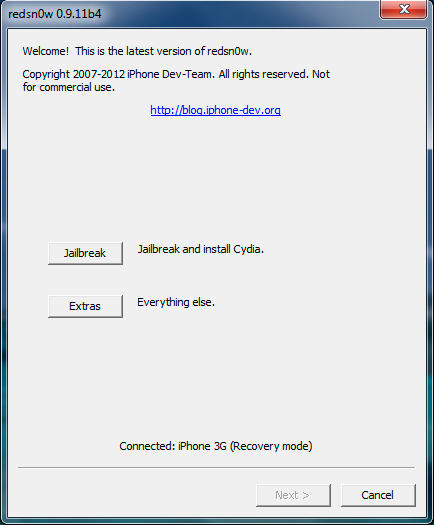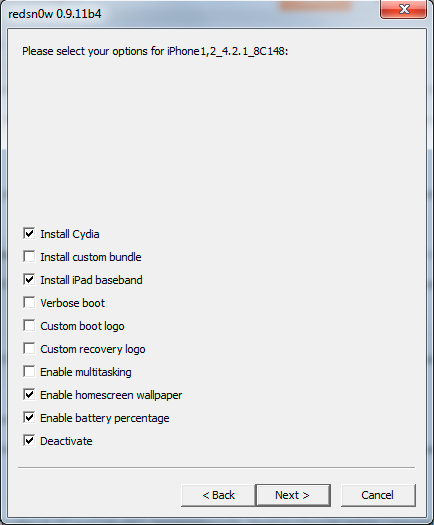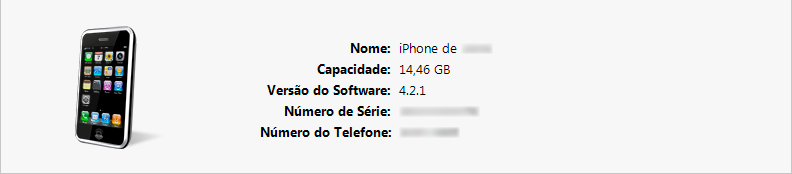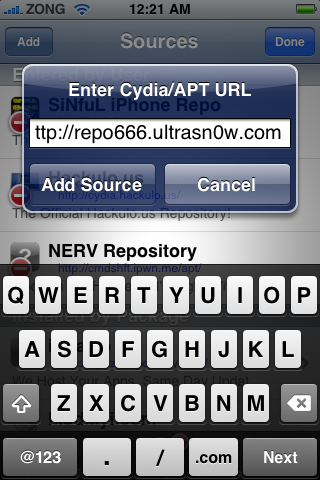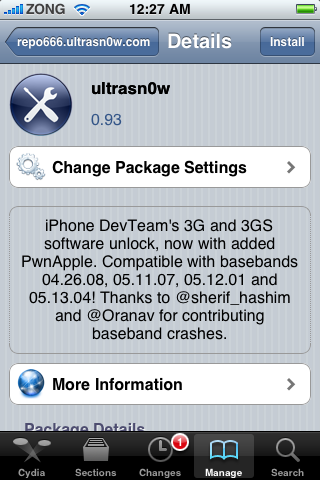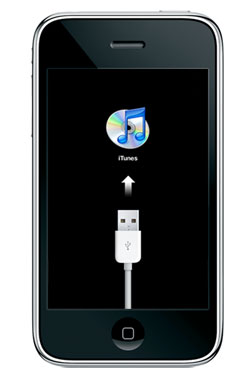
E eis que a besta que vos tecla, querendo instalar um ou outro aplicativo no meu modesto iPhone 3G – através do iTunes (o programa de sincronização com o computador) – acabei resolvendo por permitir que fosse feita a atualização do próprio sistema operacional do bichinho.
Sim, é óbvio.
Deu merda.
Tudo parecia que estava indo razoavelmente mais ou menos aparentemente bem. Até que, após instalar o software, verificar o software, atualizar o firmware, ao verificar as configurações finais… “Erro 1015”.
Desconectei, reinicializei e o aparelho ficou numa eterna tela com uma figura mostrando a necessidade de uma conexão USB com o iTunes. E só. E mais nada.
Conectei novamente, o programa identificou que houve um erro e me perguntou se gostaria de restaurar a última versão salva. “Ufa!”, pensei comigo mesmo, “ainda bem que tenho pra onde correr…” Ledo engano. Ao final de todo o procedimento, adivinhem o que voltou a aparecer? Isso mesmo. A porra da mensagem de erro 1015.
Bem, partindo do usual pressuposto que eu não sou a única anta de tênis na face da Terra que já possa ter passado por uma bestagem dessas, fui à luta. E após algumas tentativas frustradas, encontrei o que precisava neste link aqui.
Reproduzo na íntegra para que não se perca na Rede. Ou para quando eu vier a precisar de novo. O que vier primeiro…
 Como dar Jailbreak no iPhone e corrigir o erro “1015”
Como dar Jailbreak no iPhone e corrigir o erro “1015”
Bom dia ou Boa noite, este post é destinado aos que estão em apuros achando que “Bricaram” definitivamente seu iPhone ao tentar realizar uma atualização pelo iTunes e obter o erro “1015”.
E vai ainda mais além, serve também para aqueles que estão com problemas de ativação após a atualização!
Vou explicar hoje aqui como Atualizar um iPhone 3G, comprado no Brasil com iOS 3.1.3, desbloqueado e LENTO pra caralh#, e que ainda por cima veio com o seguinte aviso da Loja Virtual onde comprei:
“NÃO ATUALIZE, PODERÁ PERDER DADOS E O APARELHO”
(Um dos principais motivos para eu mergulhar de cabeça dois dias seguidos em pesquisas e tentativas foi essa frase.)
Bom, vamos começar:
Softwares Necessários:
Caso, queira fazer um Downgrade ou instalar uma versão específica (não a definida pela Apple) você precisa de uma IPSW da versão desejada!
(Lembre-se: Eu não testei Downgrades, mas, deve dar certo! Poste nos comentários!)
Agora, mãos a massa! Primeiramente, instale o iTunes no seu computador.
Após completar a instalação, conecte o seu iPhone ao computador. (Com o cabo branco, USB!)
Após ser reconhecido no iTunes, agora como isso deverá aparecer! Se não aparecer, clique no local indicado na figura!
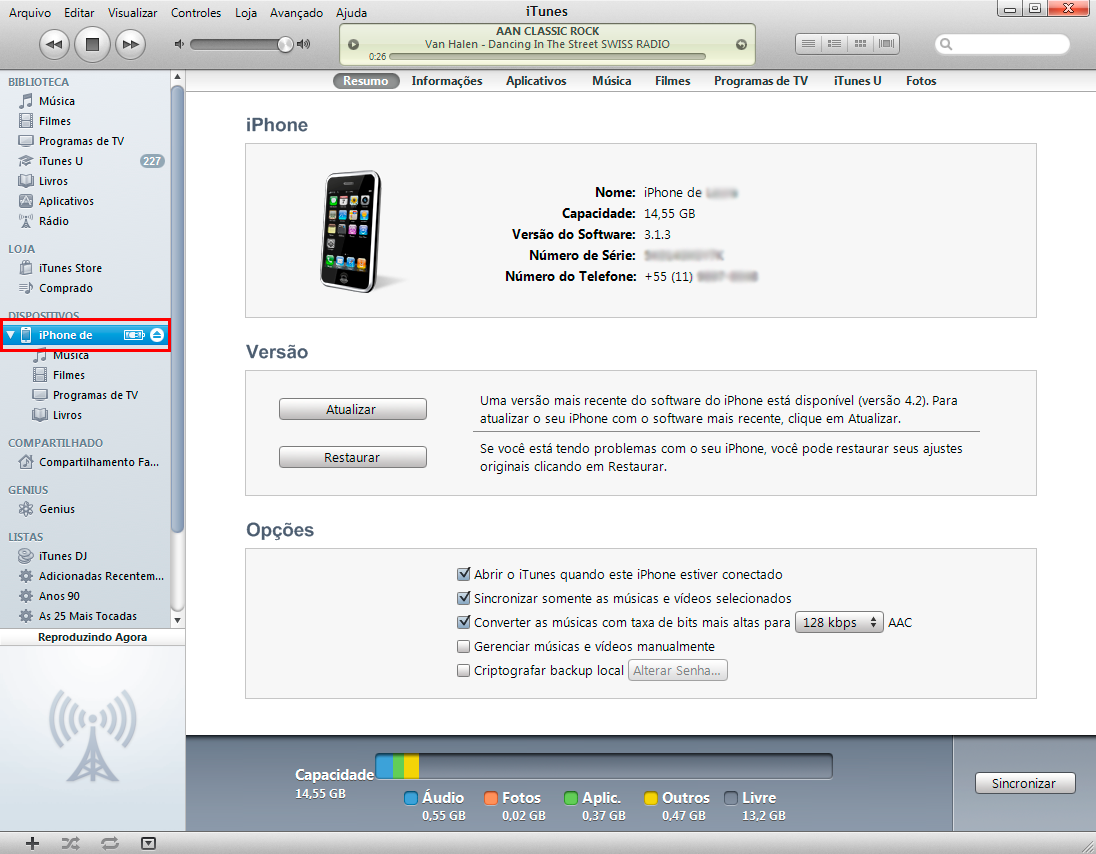
Agora um passo importante, como podem ver na imagem acima, o iTunes diz que a versão 4.2.1 está disponível para mim.
Caso você não queira instalar a versão mais recente, após ter realizado o download de algum IPSW compatível com seu iPhone e com a versão desejada, segure “SHIFT” e clique em “Atualizar”. Uma janela abrirá e você poderá escolher o IPSW que desejar.
Caso queira atualizar para a última versão disponível para o seu iPhone, apenas clique em atualizar.
Provavelmente um aviso com este da imagem abaixo aparecerá, caso não, não se preocupe. Siga instuitivamente os avisos.
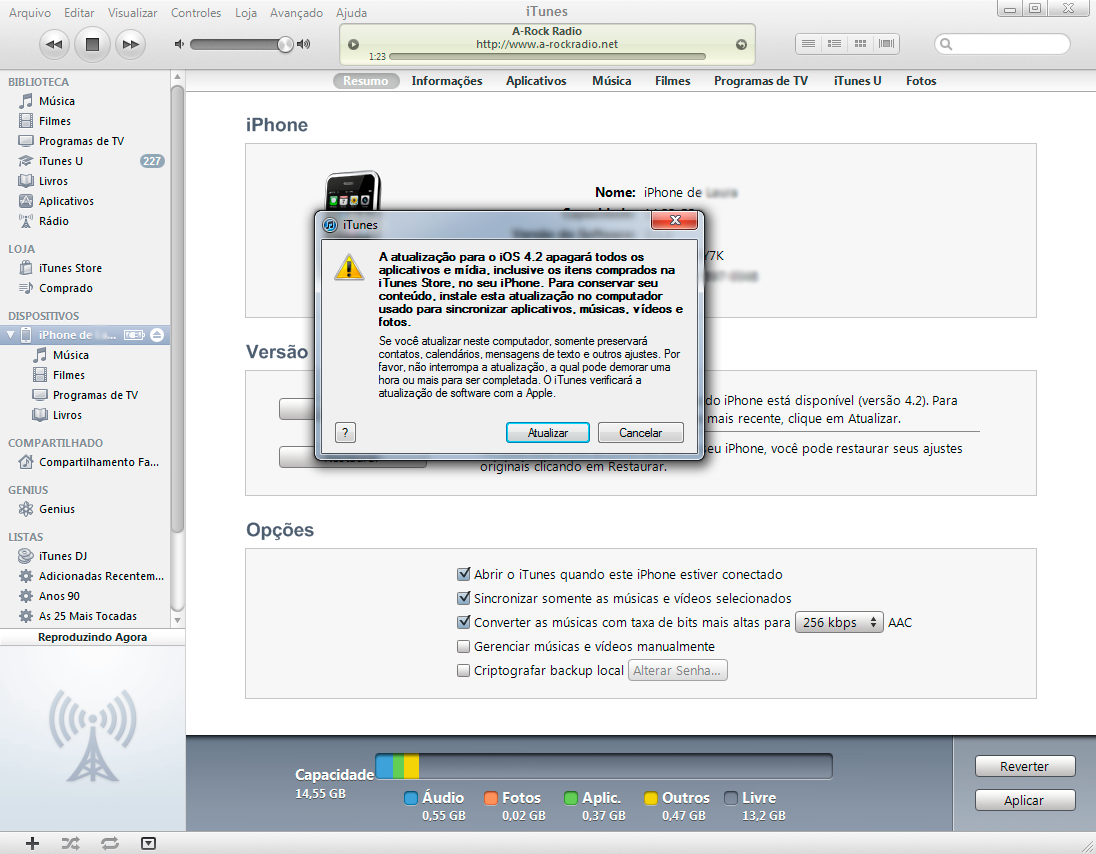
Bom, seguindo sua intuição, você deve começar a atualização do seu iPhone. Para verificar se está no caminho certo, fiz um pack com algumas imagens do processo aqui no meu computador.
Vocês podem baixá-las neste link: Imagens
Agora vem a parte divertida. Chega a ser frustrante ver o erro “1015” na sua tela, como o da foto abaixo, mas não se desespere.
De acordo com minhas experiências, quando o erro “1015” ocorre o iPhone apenas está em modo de recuperação, não está “bricado”. Portanto, podemos “arrumá-lo”. Que é o nosso próximo passo.
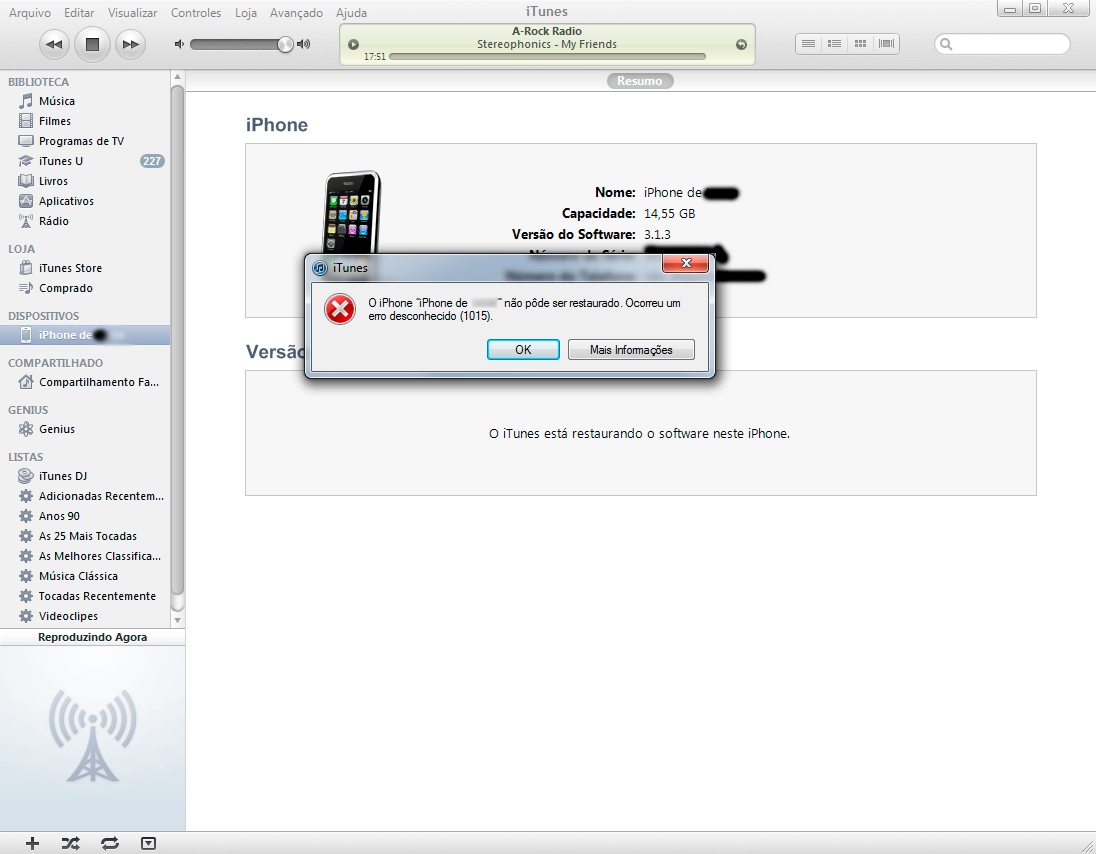
Para continuar o processo clique em “Ok” no aviso e novamente em “Ok” no próximo aviso. Feche o iTunes e descompacte o arquivo “redsn0w.zip” em sua Área de Trabalho ou onde preferir.
Para os usuários do Windows 7, não se esqueçam de rodar o programa como ADMINISTRADOR! (Botão direito, “run as Administrator” ou “Rodar como Administrador”)
Uma janela igual a da imagem abaixo abrirá:
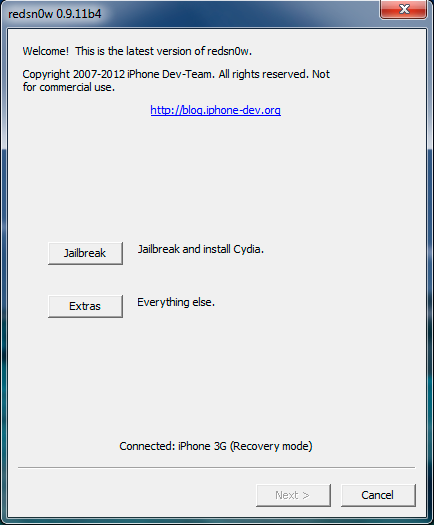
Clique em “Extras” e uma janela igual a da imagem abaixo abrirá:
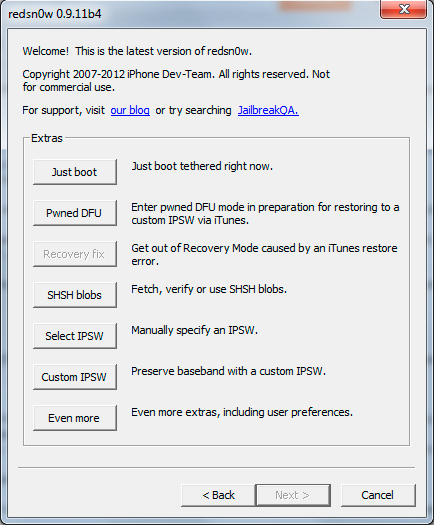
Agora clique em “Select IPSW” e uma janela igual a da imagem abaixo abrirá:
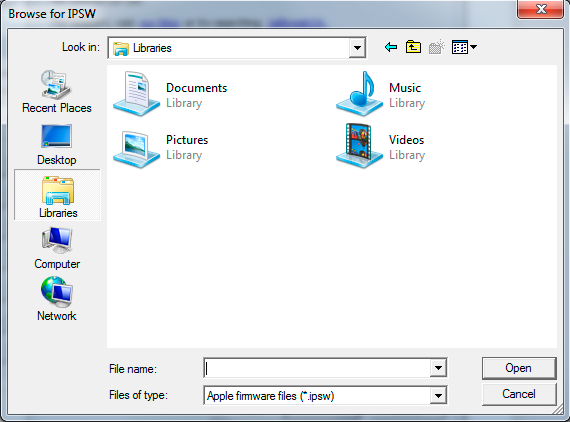
Nessa nova janela você deverá escolher o arquivo IPSW ORIGINAL de restore. Caso tenha baixado uma custom FW para Downgrade, você precisa da versão correspondente original. (Nunca testei com versões diferentes da do FW, e nunca testei com Downgrade, se alguem testar e conseguir, posta nos comentários!)
Se você não “pressionou o SHIFT e clicou em atualizar para escolher uma IPSW alternativa” o seu IPSW original, baixado pelo iTunes deve estar em:
%appdata%Apple ComputeriTunesiPhone Software Updates
Simplesmente digite isso na janela que abriu!
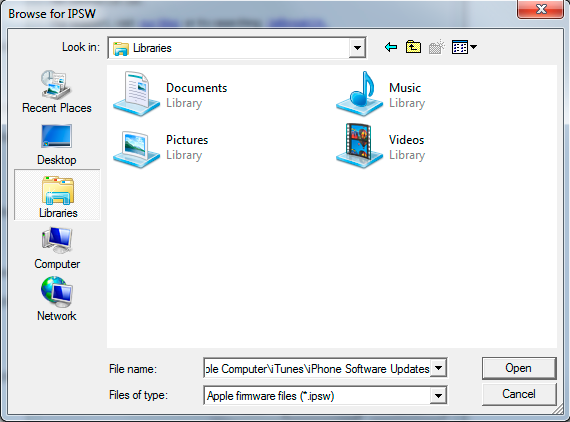
Agora basta clicar duas vezes no arquivo IPSW que aparecer na sua janela! (Caso haja mais de um, selecione o mais novo!)
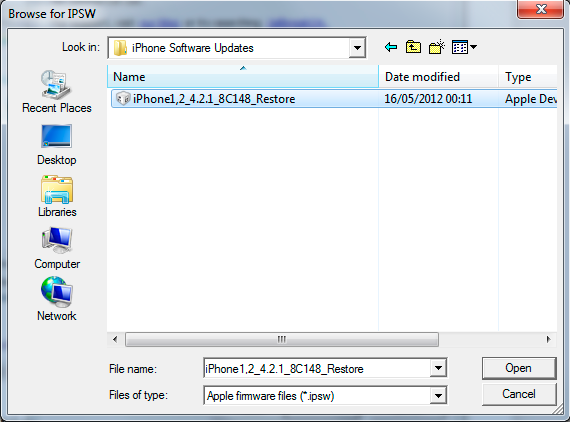
Ao selecionar o IPSW correspondente uma alerta como o da imagem abaixo deverá ser exibido!
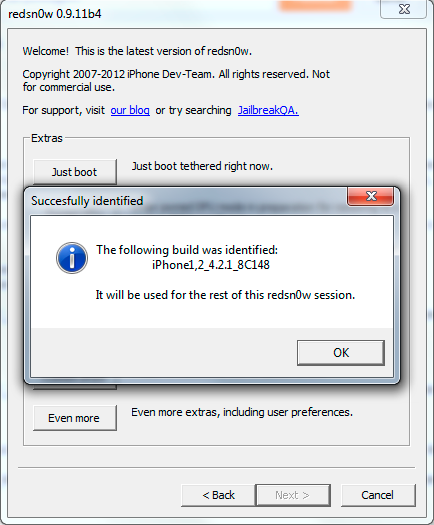
Agora clique em “OK” e em “< Back" para voltar para a primeira tela!
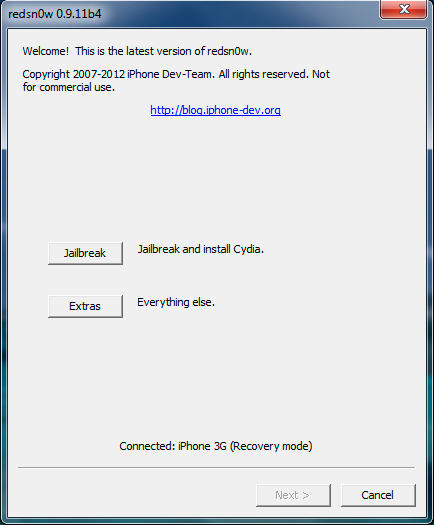
Agora é um processo um tanto polêmico. Muitos que realizam o Jailbreak acabam por não conseguir “ativar” o iPhone. Isso acontece normalmente quando o iPhone já foi “Jailbreaked”. Para solucionar o problema de ativação, o mais comum e mais prático é instalar a Baseband do iPad (drivers do modem!). Porém, é um processo sem volta. Instale por sua conta e risco.
Você pode tentar o processo sem instalar o Baseband do iPad, porém, se ao término do processo seu iPhone ficar “preso” em um tela de “Slide to emergency”, a única solução que eu consegui foi instalar o Baseband do iPad, sem problemas até agora!
Até porque, se seu iPhone já foi Jailbreaked provavelmente já instalaram o Baseband do iPad, sem volta…
O processo até o final agora é auto explicativo. Apenas mais uma foto para mostrar as opções corretas para o iPhone 3G, desbloqueado e jailbreaked com o iOS 3.1.3.
Muito provavelmente será a mesma coisa para você, independente do seu iOS!
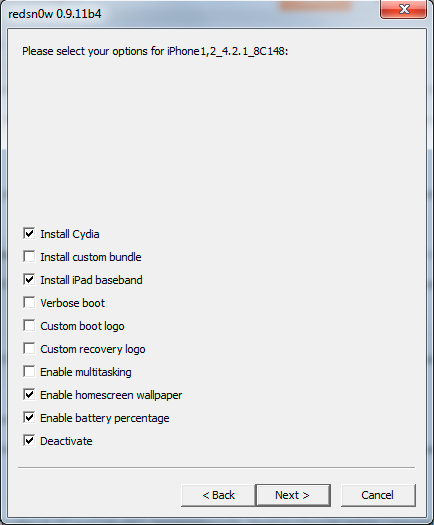
Para os que tem dificuldade em inglês, vou deixar traduzidas as principais mensagens das próximas etapas!
Na janela após a seleção das opções do JailBreak, algo como “Prepare to enter DFU mode” deverá estar escrito. A tradução das instruções está abaixo:
Prepare-se para entrar em modo DFU(Um tipo de “modo de recuperação”)
Por favor, certifique-se que seu dispositivo está DESLIGADO e CONECTADO ao computador.
Se não estiver, conecte o dispositivo ao computador primeiro. Depois segure o botão “Power” (na extremidade do dispositivo) até que o “Slide to Power Off” (Deslize para desligar) apareça, depois deslize para desligar.
Clique em “Next >” quando seu dispositivo estiver DESLIGADO e CONECTADO ao computador.
(Se você souber entrar em modo DFU, pode faze-lo aqui nesta tela e depois clicar em Next.)
Após essas instruções, se ainda não estiver em modo DFU ou não souber como fazer, a próxima janela tem um “mini-tutorial” de como entrar em modo DFU.
A tradução das instruções está abaixo:
1. Aperte e segure o botão “Power” por 2(dois) segundos.
2. Sem soltar o botão “Power”, aperte e segure também o botão “Home” por 10(dez) segundos.
3. Sem soltar o botão “Home”, solte o botão “Power” e continue segurando o botão “Home” por 15 (quinze) segundos.
Após esses processos, o seu iPhone deverá reiniciar algumas vezes e umas letras brancas correram pela tela. Fique tranquilo, isso é normal.
Após as letras brancas um “abacaxi” corredor deverá aparecer e uma barra de progresso aparecerá. Espere o processo concluir.
Se tudo ocorreu bem, agora você poderá ver seu iPhone com seu novo iOS funcionando 100%. Se quiser, pode abrir o iTunes e ele automáticamente irá recuperar o backup de seus arquivos.
Uma última foto para provar que está tudo funcionando aqui com o iPhone que eu utilizei para fazer o tutorial!
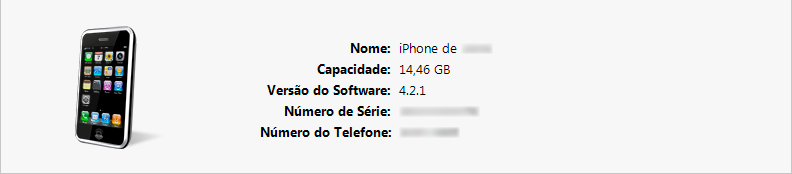
UMA OBSERVAÇÃO AMIGOS: SE AO FINAL DO PROCESSO O IPHONE CONTINUAR NUMA TELA DE EMERGÊNCIA E AO LIGAR O IPHONE EM SEU COMPUTADOR UM AVISO DE “SIM CARD INVÁLIDO” FOR EXIBIDO, REPITA O PROCESSO, PORÉM NA HORA DE ESCOLHER AS OPÇÕES PARA O JAILBREAK (instalar o cydia, o baseband do ipad e etc) NÃO MARQUE A OPÇÃO “deactivate”… Deve funcionar, qualquer dúvida, entrem em contato comigo. (skull-15.blogspot.com)
Bem, mesmo depois de tudo isso, é LÓGICO que as coisas não seriam tão simples…
De fato tive que refazer a instalação uma segunda vez, optando por marcar o Install iPad Baseband, bem como novamente, por uma terceira vez, desta feita não optando pelo Deactivate!
Quando tudo deu certo, executei o iTunes, sincronizei e tudo (sim, tudo) foi recuperado.
Com tudo isso, bastaria ligar e voltar a utilizar o bichinho, certo?
ERRADO!
Sem sinal. Sem conexão. Sem linha. Totalmente bloqueado. Então fui para o passo seguinte, bastando para tanto fazer uma simples conexão Wi-Fi (você tem, não tem?) – recortado-e-colado daqui:
 Desbloquear iPhone 3G, 3GS, iOS 4 com 0,93 ultrasn0w na Baseband 05.13.04 / 05.12.01
Desbloquear iPhone 3G, 3GS, iOS 4 com 0,93 ultrasn0w na Baseband 05.13.04 / 05.12.01
Passo a passo para destravar o iPhone 3G e iPhone 3GS nas últimas basebands: 05.13.04 (em iOS 4) e 05.12.08 (em 3.1.3).
obs.: Como seu aparelho ainda está bloqueado, você precisará de uma conexão Wi Fi para este tutorial.
1. Depois de fazer o jailbreak do aparelho, abra o Cydia. Toque no botão “Manage” na parte inferior e, em seguida, toque em “Sources”. Clique no botão editar na parte superior e em seguida, toque em Adicionar.
2. Agora digite este endereço repo nas sources (cuidado, pois é zero em ultrasn0w e não O): http://repo666.ultrasn0w.com .
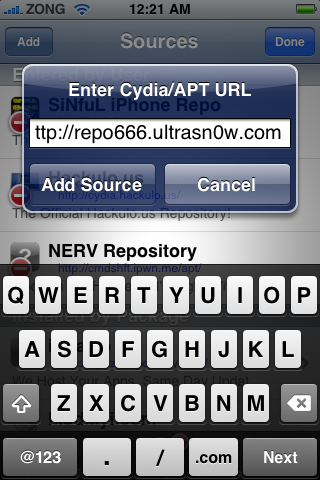
3. Toque em Adicionar Fonte e espere até que a atualização.
4. Agora, procure por Ultrasn0w através do campo de pesquisa, toque-o e pressione “Install” no topo.
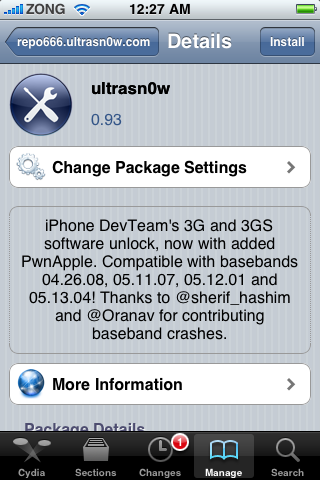
5. Aguarde até a conclusão da instalação. Reinicie o seu iPhone 3G ou 3GS e seu aparelho está livre de qualquer operadora. Desbloqueado.
Pronto.
Agora voltou a funcionar. Tá certo que sem os aplicativos que eu queria. Mas voltou a funcionar.
Simples assim…
Emenda à Inicial: É LÓGICO que, comigo no volante, nada no mundo seria tão “simples assim”…
A bateria simplesmente começou a se esvair. Mesmo desligado, ainda estava consumindo. Fucei um pouco e descobri que o programinha de desbloqueio alí de cima (o tal do ultrasn0w) realmente desbloqueia. Realmente para todas as operadoras. O problema é que ele fica constantemente fazendo uma varredura na rede para manter esse desbloqueio, o que, obviamente, consome bateria.
Uma maneira fácil de perceber se isso está ou não acontecendo é dar uma checada em Ajustes -> Geral -> Uso. Em tese, se os números referentes ao uso e a em espera estiverem idênticos, então é porque ele continua trabalhando enquanto deveria estar descansando.
Qual a solução?
Encontrei-a neste link aqui:
 Saiba como desbloquear qualquer iPhone comprado fora do Brasil
Saiba como desbloquear qualquer iPhone comprado fora do Brasil
Desde que a Apple passou a vender iPhones desbloqueados nos Estados Unidos, a ferramenta de desbloqueio de operadora ultrasn0w perdeu parte do seu propósito e deixou de ser atualizada pelos hackers. Como consequência, donos de iPhones bloqueados ficaram sem opções para os novos modelos dos aparelhos. Mas isso mudou com a descoberta de um novo método de desbloqueio utilizando uma ferramenta antiga chamada SAM (Subscriber Artificial Module).
Esse desbloqueio vale para qualquer iPhone, com qualquer versão do iOS e baseband, Mas, porém, não é permanente e usa uma técnica para “enganar” os servidores da Apple e fingir que o chip inserido é da operadora para o qual ele está bloqueado. Por isso, o iPhone só funcionará com o chip utilizado durante esse procedimento de desbloqueio.
O primeiro requisito é ter acesso ao Cydia no iPhone, ou seja, ele precisa ter jailbreak. Depois, é só baixar o SAM, desativar o iPhone e ativá-lo novamente com as configurações da operadora para o qual ele está bloqueado.
Passo a Passo
Antes de começar, coloque o chip que você vai utilizar no iPhone. É importante ressaltar que o iPhone só funcionará com o chip utilizado durante esse procedimento de desbloqueio – se você trocar de chip, terá que refazer o procedimento.
1. Instale e abra o SAM – O Subscriber Artificial Module é um package que pode ser baixado gratuitamente no repositório http://repo.bingner.com. Para começar, baixe a versão mais recente. Depois de instalar, um novo ícone chamado SAMPrefs aparecerá na tela de início; você pode acessar o aplicativo por meio deste ícone ou por uma nova opção que aparecerá no menu Ajustes do iPhone.
2. Desative o iPhone – Escolha a opção “Utilities” e depois toque em “De-Activate iPhone”. Isso vai limpar as informações de ativação do seu iPhone. Se tudo der certo, o dispositivo estará desativado. Volte e vá em “More Information” – o “ActivationState” do SAM mostrará “Unactivated”.
3. Defina as configurações do chip – Ative o SAM, vá na opção “By Bundle Name” nas opções de métodos e marque a sua operadora na lista (exemplo: Claro_br). Agora volte no menu “More Information” e toque na opção “Spoof Real SIM to SAM”. Copie o número IMSI, volte para a tela principal do SAM, mude o método para manual e cole o número IMSI copiado.
4. Conecte ao iTunes e desative o SAM – Conecte o iPhone ao computador e abra o iTunes. Na tela principal, veja se o número ICCID é o mesmo que está no seu chip – se estiver incorreto, você terá que começar tudo de novo. Se estiver certo, desconecte o iPhone do computador, abra o SAM e desative desmarcando a opção “Enabled”. Conecte o dispositivo novamente e ignore as mensagens de erro de ativação. Feche o iTunes e o abra novamente.
Pronto! Depois de alguns minutos, seu iPhone deve conseguir o sinal da operadora. Se você usa mais de um chip, será necessário refazer o procedimento para cada um deles. Se as notificações Push não estiverem funcionando, abra o SAM, toque em “Clear Push” e depois reconecte o dispositivo ao iPhone.
Essa alternativa pode ser corrigida pela Apple a qualquer momento, mas com certeza já é uma ajuda a todos que têm um iPhone parado por conta do bloqueio. 🙂
De tudo isso cabe observar que é importante ler também os comentários caso não funcione da primeira vez. Melhor ainda: dê uma olhada no vídeo abaixo (que recortei-e-colei daqui), que mostra todo o procedimento bem explicadinho, nos seus mínimos detalhes…